ai 파일 뷰어 다운로드 설치 및 변환 후 저장 방법 (열기) | 편집하기(수정) | 만들기 | 어도비 일러스트 체험판 설치 및 사용법 에 대해서 알아보겠습니다.
ai 일러스트 파일은 디자인을 하는 사람이라면 한번쯤 본 적이 있는 파일일 것입니다. 포토샵 파일은 백터 방식을 이용해 크게 확대하면 깨지지만 일러스트 파일은 확대를 시켜도 깨지지않기때문에 고해상도 인쇄물을 만들때 자주 사용합니다.
하지만 일러스트 프로그램을 설치해야지만 파일을 열고 볼 수 있습니다. 편집도 가능하구요. 다만, 편집 목적이 아닌 단순히 파일 열기만 목적이라면 파일 뷰어 프로그램만 다운받으셔도 충분합니다.
✅ 함께 읽어보면 좋은 글 모음
1️⃣ 네이버 동영상 플레이어 다운로드 플러그인 및 편집기
2️⃣ 삼성 매지션 ssd 펌웨어 프로그램 다운로드 및 설치 방법
3️⃣ pc로 실시간 tv보기 무료사이트 추천 BEST 4
ai 파일 뷰어 다운로드 설치 및 변환 후 저장 방법 (열기)

ai 파일 뷰어 다운로드 설치 및 변환 후 저장 방법 (열기) 부터 알아보겠습니다. 일러스트 파일은 전용 프로그램을 설치해도 되지만 뷰어 프로그램을 다운받아 볼 수도 있습니다.
전문 프로그램은 월 구독료도 발생을 하기때문에 편집을 할 목적이 아니라면 비용이 아깝게 느껴질 것입니다. 이럴 때엔 뷰어 프로그램을 사용하면 좋습니다.
ai 파일 뷰어 다운로드 설치
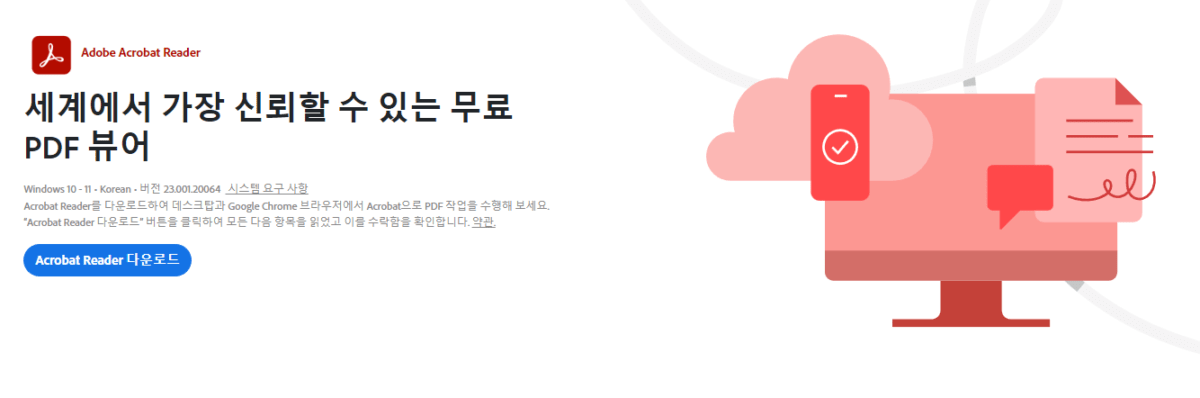
ai 파일 뷰어 다운로드 설치 방법에 대해서 말씀드리겠습니다. 뷰어 프로그램은 다양합니다. 하지만 그 중 가장 유명한 어도비 아크로벳 리더 프로그램 다운로드 방법으로 알려드리겠습니다.
Adobe Acrobat Reader는 전세계적으로 많은 사람들이 쓰는 뷰어 프로그램입니다. 게다가 무료로 이용이 가능하기때문에 접근성 역시 뛰어납니다.
프로그램 다운로드 설치는 https://get.adobe.com/kr/reader/ 에서 가능하며 홈페이지 첫 화면에 다운로드 버튼을 클릭하면 설치가 가능합니다.
👇ai 파일 뷰어 다운로드 설치 바로 하고싶다면?
ai 파일 뷰어 변환 후 저장 방법 (열기)
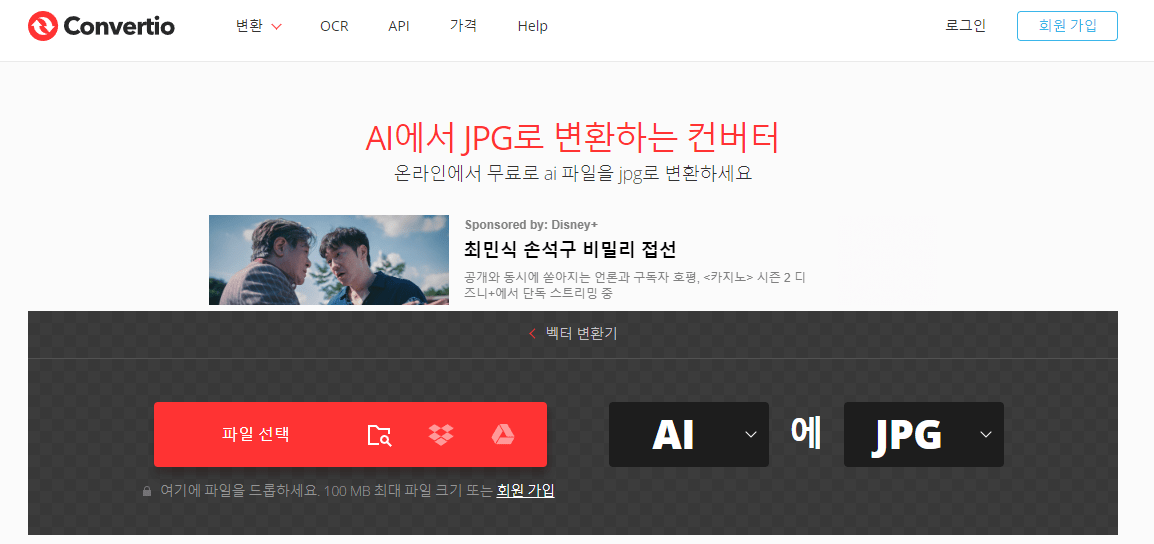
ai 파일 뷰어 변환 후 저장 방법 (열기)도 알아보겠습니다. ai 파일 뷰어는 jpg 파일로 변환도 가능합니다. https://convertio.co/kr/ai-jpg/ 라는 사이트를 통해서 가능합니다.
PC, 구글 드라이버 혹은 드롭박스에서 변환을 시키고 싶은 파일을 선택하게되면 사이트 내에서 자동으로 JPG 파일로 변환을 시켜주게 됩니다.
별다른 스킬이나 프로그램이 필요하지 않다보니 손쉽게 변환이 가능하며 변환된 파일은 저장 버튼을 눌러 저장하면 됩니다.
👇ai 파일 뷰어 변환 후 저장 방법 더 알아보고 싶다면?
어도비 일러스트 체험판 설치 및 사용법
물론 앞에서 이야기한 방법으로 일러스트 파일을 열어봐도 됩니다. 하지만 여기서 한 단계 더 나아가서 파일 편집이나 다른 이름으로 저장 등 더 다른 기능까지 하고 싶다면 어도비 일러스트 체험판 설치를 하는 걸 권하고 싶습니다.
어도비 일러스트 체험판은 https://www.adobe.com/kr/products/illustrator/free-trial-download.html에서 다운로드 가능합니다. 어도비 공식 사이트로 7일간 무료 체험 기회를 제공합니다.
체험판은 본 프로그램과 사용법이 동일합니다. 그리고 편집하고 자르고 이미지 삽입 등 여러 기능등을 제공하고 있습니다.
👇체험판 설치 및 사용법 더 알아보고 싶다면?
어도비 일러스트 체험판 편집하기(수정)
어도비 일러스트 체험판 편집하기(수정) 기능은 어떻게 사용하는지 알아보겠습니다. 작업물을 열어보았을때 수정해야할 부분이 생긴다면 체험판에서도 수정이 가능합니다.
일러스트 내에서는 다양한 편집 기능을 제공하기때문에 모든걸 다 설정할 수는 없지만 자주 쓰는 기능 몇 가지만 알려드리겠습니다.
- 이미지 자르기 : [파일] – [가져오기] – [선택] 도구 – [이미지 자르기]
- 색상 변경 : 색상 변경을 원하는 오브젝트 클릭 – [색상]바 – [원하는 색상 클릭]
👇일러스트 편집하기 기능 더 궁금하다면?
어도비 일러스트 체험판에서 새로 만들기
어도비 일러스트 체험판에서 기존 파일을 여는 것뿐 아니라 새로 만들기까지 하고 싶다면 체험판에서도 새로 만들기가 가능합니다.
최상단 우측 [파일] – [새로 만들기]를 클릭하여 만들면 되는데 일러스트는 기본 대지 를 생성시켜 만들기때문에 대지 사이즈와 재단선을 설정하여 만들면 됩니다. 자세한 내용은 아래 링크를 클릭하면 알 수 있습니다.
👇일러스트 새로 만들기 더 궁금하다면?
✅ 같이 읽어보면 좋은 글 모음
1️⃣ 프린텍 라벨메이커 무료 다운로드 및 설치 방법
3️⃣3dp cleaner 무설치버전 다운로드 및 사용법
ai 파일 뷰어 다운로드 설치 및 변환 후 저장 방법에 대해서 알고싶다면?
ai 파일 뷰어 다운로드 설치 및 변환 후 저장 방법 (열기)의 자세한 사항은 본문을 확인하세요
어도비 일러스트 체험판 설치 및 사용법에 대해서 궁금하다면?
어도비 일러스트 체험판 설치 및 사용법은 본문을 통해 알아볼 수 있습니다.
어도비 일러스트 체험판에서 새로 만들기가 알아보고 싶다면?
본문에서 어도비 일러스트 체험판에서 새로 만들기는 알아볼 수 있습니다.
2 thoughts on “ai 파일 뷰어 다운로드 설치 및 변환 후 저장 방법 (열기) | 편집하기(수정) | 만들기 | 어도비 일러스트 체험판 설치 및 사용법”