곰플레이어 끊김 해결 및 무료 다운로드 설치 (플러스) | 자막 열기 설정 방법 (자료실) | 동영상 편집 방법 | 소리 | 광고 | 통합코덱 설치 | 광고 제거 에 대해서 알아보는 시간을 가지도록 하겠습니다.
과거에 동영상 플레이어로 꼽혔던 프로그램 중 하나인 곰플레이어를 여전히 애용하고 계시는 분들이 계실 텐데요.
주로 드라마나 영화를 스트리밍 사이트에서 보는 경우도 있지만, 때때로 곰플레이어 프로그램을 통해서 동영상을 재생할 일이 필요하기도 합니다.
오늘은 재생하다가 간혹 곰플레이어 끊김 현상이 발견되어서 곰플레이어 끊김 해결 문제에 대한 것과 자막 여는 방법 등에 대해 궁금하실 수 있는 부분을 여러분들께 알려드리도록 하겠습니다.
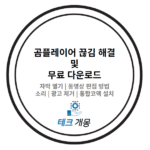
✅️ 관련 정보 더보기
👇 곰플레이어, 자세한 정보는 아래에서 확인하세요!
곰플레이어 끊김 해결
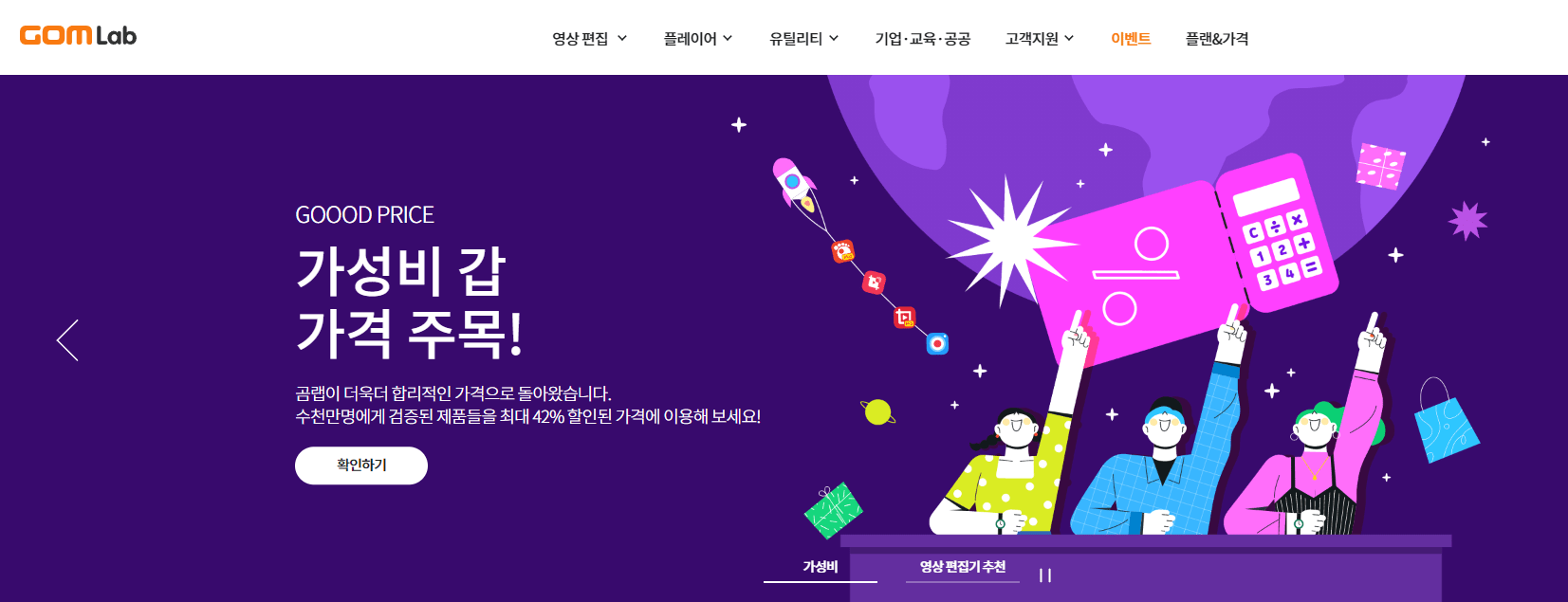
곰플레이어 끊김 해결을 위해서는 우선 끊김이 발생하는 원인에 대해서 알아야 합니다.
혹시라도 본인이 가지고 있는 컴퓨터의 사양이 낮은 편에 속한다면 더욱 이러한 문제가 자주 발생하게 되는 경우도 있을 수 있습니다. 이런 경우라면 컴퓨터 본체에 속해 있는 하드웨어를 변경해 주어야 할 수도 있습니다.
하지만 오늘은 간단하게 곰플레이어 끊김 해결에 대한 방법을 알려드리려고 합니다.
- 자동 업데이트 해제하기: [곰비디오 환경 설정] – [일반] – [업데이트] 순서대로 이동 후 [최신 버전 자동 체크(인터넷 연결 필요)]를 해제합니다.
- 알림창 끄기: [곰플레이어 환경 설정] – [기타] – [곰TV] – [영상 재생 중에는 기본 스킨 하단 알림창 내용 보이지 않기] 체크
- 작업 우선권 결정: [곰플레이어 환경 설정] – [재생] – [재생] – [높음] 타 작업 중 끊김 현상을 줄일 수 있음 (주의)로 변경
- 블럭 제거 비활성화: [곰플레이어 환경 설정] – [영상] – [영상 효과] – [블럭 제거 창의 사용 조건] – [사용 안 함] 활성화
- 영상 효과 끄기: [환경 설정] – [영상] – [영상 효과] – [디인터레이스: 디인터레이스 적용 안 함] 변경
- 출력 방식 변경: [곰비디오 환경 설정] – [영상] – [영상] – [영상 출력 방식] – [Overlay Mixer] 혹은 [Video Renderer]로 변경하기
- 통합 코덱 설치하기: 비디오나 오디오쪽에 코덱이 없다면 끊김 현상이 발생할 수 있기 때문에 검색창에 [통합 코덱] 키워드를 검색하여 설치
위의 총 7가지의 방법을 통해서 해 보았음에도 불구하고 계속해서 동영상이 끊기는 현상이 발생한다면 컴퓨터 부품을 변경해 주어야 합니다.
👇 곰플레이어 플러스, 자세한 정보는 아래에서 확인하세요!
곰플레이어 무료 다운로드 설치 (플러스)
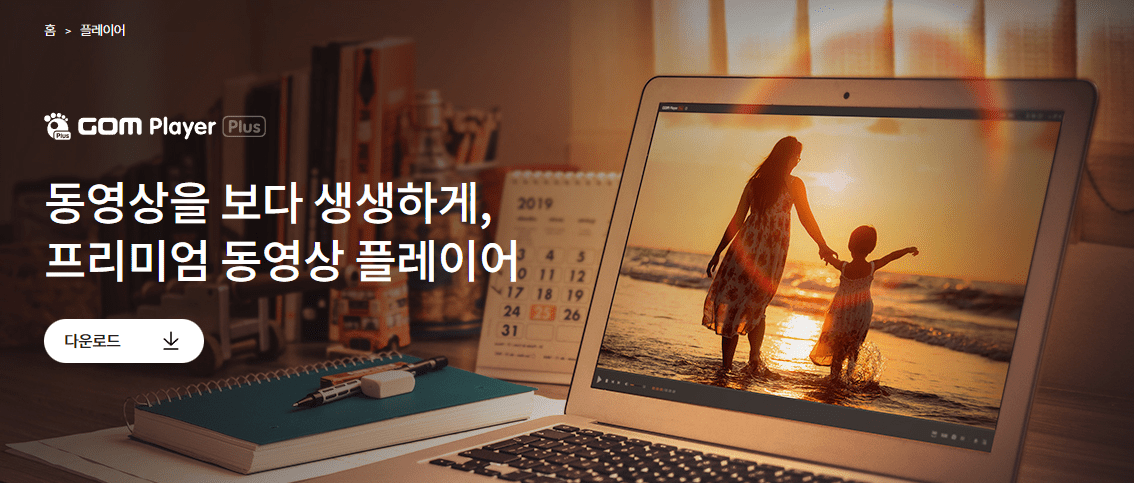
현재 곰플레이어는 곰랩 홈페이지에서 무료로 배포하고 있으며, 곰플레이어 플러스의 경우에는 영구 이용권을 개별 구매한 후 사용할 수 있습니다.
곰플레이어 플러스의 기능은 광고가 없으며, UHD 및 4K 화질에도 끊김 없이 재생할 수 있다고 합니다. 사용자를 고려한 제품 디자인과 깔끔한 UI를 통해서 쾌적하게 동영상을 감상할 수 있습니다.
👇 곰플레이어, 자세한 정보는 아래에서 확인하세요!
곰플레이어 자막 열기 설정 방법 (자료실)
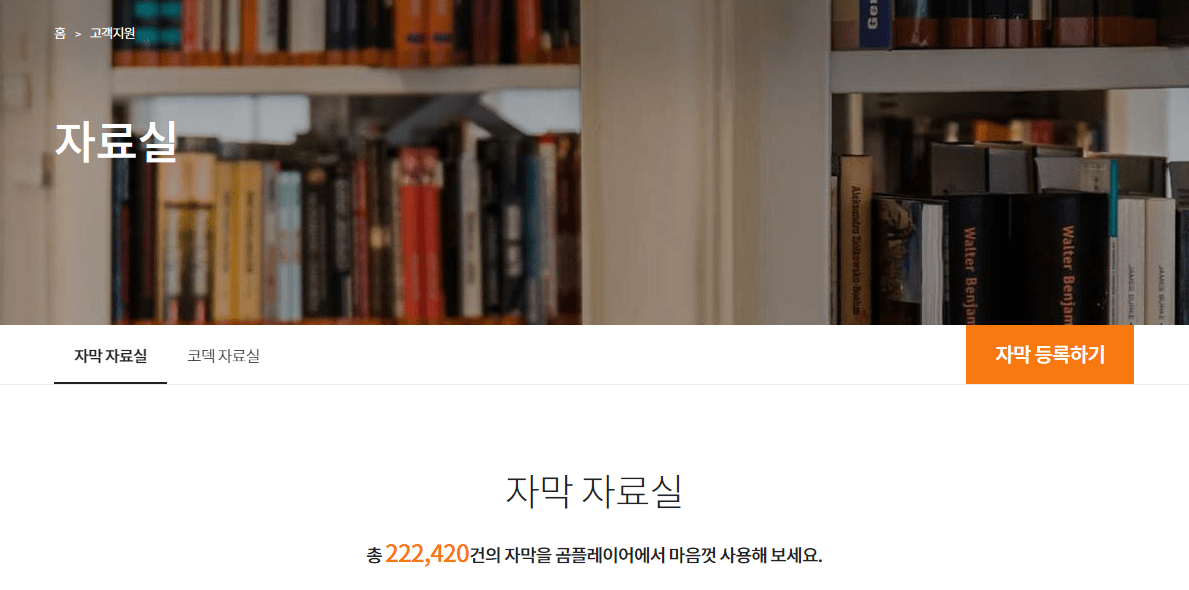
현재 곰플레이어 홈페이지 안에 있는 자료실에서는 총 22만 건이 넘는 자막을 다운로드하여 설정할 수 있는데요.
이 자막을 통해 영상을 감상하는 방법은 아래에서 안내해드리도록 하겠습니다.
가지고 있는 파일명을 그대로 복사해 준 다음 그대로 붙여 넣고 검색해 준다면 동일한 제목으로 많은 자막이 로딩될 것입니다.
이때 마음에 드는 자막을 선택하여 다운로드해 준 다음, 다운로드되어 있는 폴더를 열어서 파일을 곰플레이어 위에 씌워 주면 쉽게 자막을 열어서 영상을 감상할 수 있습니다.
👇 곰플레이어 자료실, 자세한 정보는 아래에서 확인하세요!
동영상 편집 방법
최근 브이로그, 릴스 등으로 인해서 동영상 촬영을 많이 하는 추세인데요. 촬영해 놓은 것을 보다 보니 불필요한 부분을 삭제하고 싶을 때도 있습니다. 이럴 때 편집 프로그램을 이용해서 사용하고 싶지 않은 장면을 삭제할 수도 있는데요.
이때 곰믹스를 이용해서 동영상을 자를 수 있습니다.
아래의 링크 버튼을 클릭하여 곰믹스를 다운로드해 준 다음 설치 완료가 되면 곰믹스를 열어 줍니다.
곰믹스에서 편집할 동영상 파일을 추가해 준 다음 하단에 위치해 있는 비디오 칸에서 오른쪽으로 마우스를 끌어당겨 줍니다.
그다음에 파란색 부분으로 선택 영역이 표시되었을 때 하나씩 마우스를 움직여 주면서 원하는 위치를 조정할 수 있고, 가위 아이콘을 누르면 [자르기/분할]이 되며 그 옆에 위치해 있는 네모 박스 안에 있는 가위 버튼은 선택 영역 이외의 부분은 모두 제거됩니다.
편집이 완료된 이후에는 [인코딩 시작] 버튼을 눌러 주었을 때 완료된 동영상의 인코딩이 진행되며, 인코딩까지 마무리된 파일을 직접 재생시켜 확인해 볼 수 있습니다.
👇 곰믹스, 자세한 정보는 아래에서 확인하세요!
✅️ 관련 정보 더보기
자주하는 질문
1. 유튜브에서 음악 파일 다운로드하는 방법은?
자세한 내용은 본문을 참고하세요.
2. 곰플레이어에서 음악도 들을 수 있나요?
자세한 내용은 본문을 참고하세요.
3. 곰플레이어 프로그램 삭제 방법은?
자세한 내용은 본문을 참고하세요.
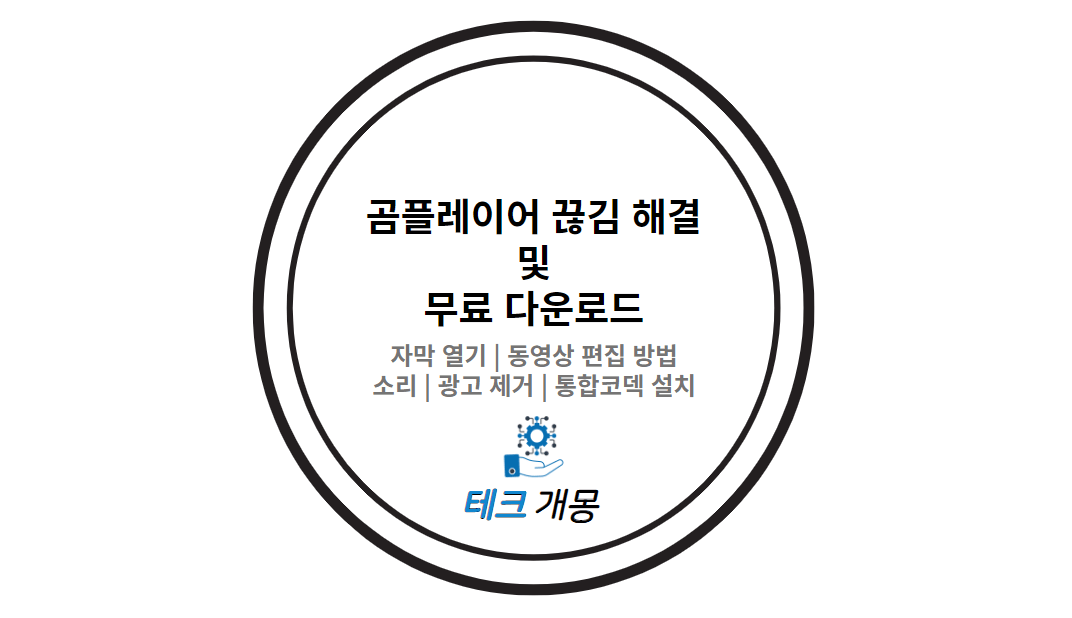
3 thoughts on “곰플레이어 끊김 해결 및 무료 다운로드 설치 (플러스) | 자막 열기 설정 방법 (자료실) | 동영상 편집 방법 | 소리 | 광고 | 통합코덱 설치 | 광고 제거”