폴더 암호걸기 및 비밀번호 설정 방법 X가지 | 공유폴더 암호화 방법 | 갤럭시 보안폴더 비밀번호 찾기 | 보기 및 삭제하기 | 이동 | 알림 에 대해서 알아보는 시간을 가지도록 하겠습니다.
컴퓨터나 노트북을 사용하다가 보면 회사에서 사용하는 용도의 제품일 경우에는 다른 사람들도 함께 공유하게 되는 경우가 있습니다.
폴더 암호걸기를 설정해 주기만 한다면 내 폴더 안에 어떠한 자료가 저장되어 담겨져 있는지 비밀번호를 입력하여 접근하는 것이 아니라면 알 수 없는데요.
오늘은 폴더 암호걸기부터 비밀번호 설정 방법, 공유 폴더 암호화하는 방법 등에 대해서 여러분들께 소개해 보겠습니다.
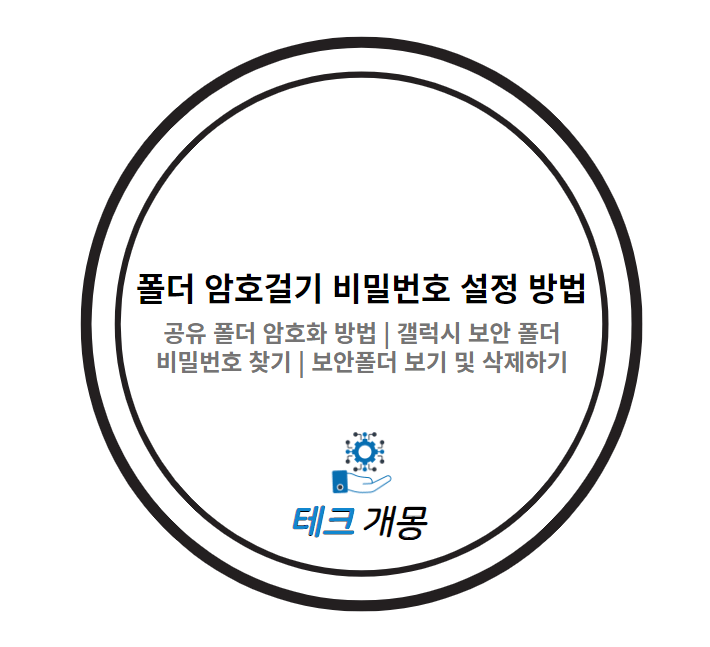
✅️ 관련 정보 더보기
👇 윈도우 11 홈페이지, 자세한 정보는 아래에서 확인하세요!
폴더 암호걸기 및 비밀번호 설정 방법 1가지

여러 가지의 방법을 통해서 폴더에 암호를 걸 수 있습니다. 그렇다면 폴더 암호걸기는 어떻게 할 수 있을까요?
- 암호화를 할 폴더 선택
- 마우스 우 클릭
- 메뉴 팝업에서 [속성] 클릭
- [일반] – [고급] – [고급 특성] 순서대로 접근
- [압축 또는 암호화 특성] 카테고리에서 [데이터 보호를 위해 내용을 암호화] 체크 후 [확인] 클릭
- 변경 내용을 현재 선택한 폴더에만 적용할 것인지, 하위 폴더 및 파일까지 변경 사항을 적용할 것인지 결정 후 [확인] 버튼 클릭
- 암호화가 진행된 폴더를 확인
위의 과정 그대로 잘 따라오셨다면 폴더는 잘 잠길 것입니다.
👇 windows 11 구매, 자세한 정보는 아래에서 확인하세요!
공유폴더 암호화 방법
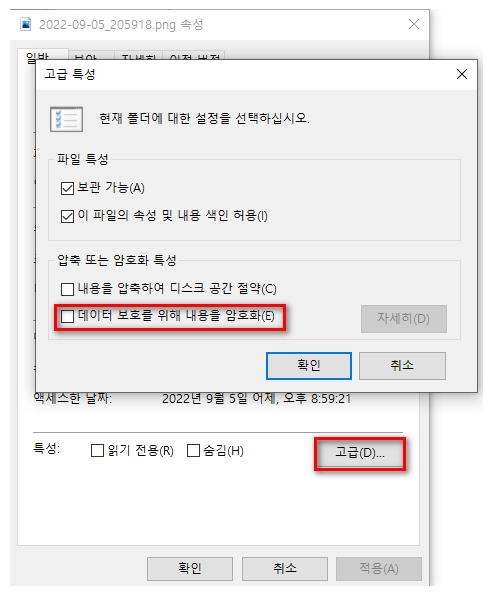
폴더 암호걸기에 대한 방법을 알아보았다면 공유폴더를 어떻게 암호화할 수 있는지에 대해서 알아볼 것입니다.
업무 환경에서 사용하고 있는 데스크톱이나 노트북 등에서 많은 사람들이 쉽게 확인하고 열람할 수 있기도 하지만, 공유폴더의 경우에는 혹시 모를 상황에 대비하여 암호를 설정하는 것이 좋습니다.
설정 방법은 아래의 방법을 통해 하시면 됩니다.
- 암호화를 진행할 파일 위에 마우스 커서 올리기
- 마우스 오른쪽 클릭
- [고급] 버튼 클릭
- [데이터 보호를 위해 내용을 암호화] 항목 선택하기
최초로 실행하게 되었을 때에는 암호화를 설정할 수 있는 키가 생성되며, 이때 잘 백업해 두어야 컴퓨터나 노트북 등의 기기가 변경되어서 다시 설치하게 되었을 때 생성하였던 암호화 키를 설치해 주어야 암호화되어 버린 파일을 복구할 수 있습니다.
갤럭시 보안폴더 비밀번호 찾기
우선 갤럭시 보안폴더 비밀번호를 찾기 전에 보안 폴더를 형성해 주어야 합니다. 이 기능은 Knox 2.7부터 추가된 기능이기 때문에 해당 펌웨어를 사용 중인 유저가 아니라면 사용할 수 없습니다.
그렇다면 비밀번호를 잊었을 때 어떻게 하면 될까요?
비밀번호를 찾는 것보다는 아예 초기화를 진행해야 하기 때문에 삼성 계정으로 로그인하여야 합니다. 그렇기 때문에 [삼성 계정으로 초기화] 기능이 활성화되어 있는 상태여야 하며, 설정해 놓은 암호 방식을 1회 이상 틀릴 경우 [찾기]가 생성되기 때문에 이 부분을 눌러 주면 됩니다.
삼성 계정에 로그인한 후 본인 인증을 진행해야 하며, 비밀번호나 지문을 이용해서 쉽게 인증이 되기 때문에 이 절차를 진행한 다음에는 [보안 폴더 잠금 화면 방식]으로 이동하게 되어서 새로운 비밀번호로 설정하기만 하면 됩니다.
만일 삼성 계정 연동이 안 되어 있는 경우에는 삼성서비스센터로 방문하셔야 합니다.
👇 삼성서비스센터 위치, 자세한 정보는 아래에서 확인하세요!
보안폴더 보기 및 삭제하기
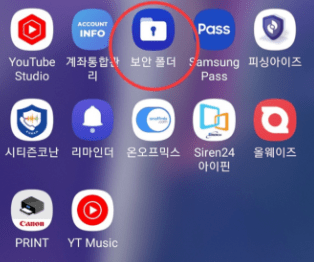
상단바를 아래로 내려 준 다음 제어 센터에서 [보안 폴더] 버튼이 보일 것입니다. 만약 활성화되어 있는 상황이라면 이 버튼을 비활성화하였을 때 애플리케이션 목록 내에서 보이지 않을 수 있도록 숨길 수 있고, 활성화해 주면 다시 생성되어서 보안 폴더를 볼 수 있게 됩니다.
사용하는 것이 처음일 때에는 권한 허용 및 설정을 해 주어야 하며, 허용 과정을 거친 이후에 사용할 잠금 방식을 지정해 주어야 합니다. 그 방식은 총 3가지로 나누어지는데요.
PIN(숫자), 비밀번호(숫자+영문), 패턴의 방식이 있으며, 각 항목마다 어느 정도의 보호 강도를 가지고 있는지 하단에 작은 글씨로 적혀 있으니 참고하여 편리한 방식으로 설정해 주시면 됩니다.
설정을 마치고 나면 생체 인식인 지문의 방법을 통해 사용할 수 있도록 선택이 가능하게 활성화가 되기 때문에 되도록이면 체크해 주는 것이 좋습니다. 그 이유는 암호를 잊게 되었을 때 리셋이 가능하기 때문입니다.
세팅을 완료하게 되었을 때에는 갤럭시 보안폴더를 볼 수 있습니다. 다음으로 삭제하는 방법도 궁금하실 수 있으실 것입니다.
이 기능을 사용하지 않게 되었을 때, 혹은 삭제를 원할 때는 보안 폴더에서 [설정]을 누르고, [추가 설정] 항목으로 진입합니다. 이후에는 가장 아래에 위치해 있는 [삭제] 버튼을 누르면 되는데요.
이때 내부에 저장되어 있는 데이터들을 일반 폴더로 이동시켜 주며, 함께 삭제되어도 상관없는 경우에는 체크 박스를 비활성화한 후 삭제 버튼을 누르면 됩니다.
👇 삼성전자서비스센터 요금 안내, 자세한 정보는 아래에서 확인하세요!
✅️ 관련 정보 더보기
📌 팀뷰어 무료 다운로드 설치 및 PC 원격 데스크톱 연결
자주하는 질문
1. 보안 폴더 사용 방법은?
자세한 내용은 본문을 참고하세요.
2. 아이폰 보안 폴더 기능 있나요?
자세한 내용은 본문을 참고하세요.
3. 공유 폴더 비밀번호 변경하는 방법은?
자세한 내용은 본문을 참고하세요.
3 thoughts on “폴더 암호걸기 및 비밀번호 설정 방법 1가지 | 공유폴더 암호화 방법 | 갤럭시 보안폴더 비밀번호 찾기 | 보기 및 삭제하기 | 이동 | 알림”