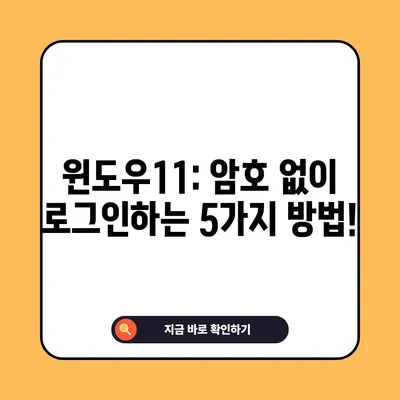윈도우11 로그인 암호 없애기 암호 없이 로그인하는 방법
윈도우11에서 로그인 암호 없애기와 암호 없이 로그인하는 방법을 찾고 계신가요? 많은 사용자가 로그인 시 매번 암호 입력을 하여 번거로워 하는 경우가 많습니다. 특히, 개인 사용자의 경우 보안보다는 편리함을 중시할 수 있습니다. 본 블로그 포스트에서는 윈도우11에서 로그인 암호를 없애는 방법을 자세히 설명하겠습니다.
윈도우11 로그인 암호 없애기: 로컬 계정으로 전환
윈도우11에서 로그인 암호를 없애기 위해서는 먼저 Microsoft 계정 대신 로컬 계정으로 전환해야 합니다. 로컬 계정은 네트워크에 연결되지 않고 독립적으로 작동하기 때문에 암호를 설정하지 않고도 로그인이 가능합니다.
1. Windows 설정 열기
Windows 설정 앱을 열고 계정 섹션으로 이동합니다.
| 단계 | 설명 |
|---|---|
| 1 | 설정 앱을 엽니다. |
| 2 | 계정을 선택합니다. |
2. 사용자 정보로 이동하기
계정 섹션에서 사용자 정보를 클릭합니다. 현재 사용 중인 Microsoft 계정에서 로컬 계정으로 전환하기 위한 옵션이 나타납니다.
3. 로컬 계정으로 전환 선택
대신 로컬 계정으로 로그인 버튼을 클릭합니다. 안내 메시지가 나타나면 다음 버튼을 클릭하여 진행합니다.
4. Microsoft 계정 비밀번호 입력
안전 확인을 위해 현재 Microsoft 계정 비밀번호를 입력해야 합니다. 이 과정은 보안을 유지하기 위해 필수적입니다.
5. 로컬 계정 정보 입력
새로운 로컬 계정 사용자 이름을 입력하고, 비밀번호를 비워둡니다. 비밀번호를 설정하지 않음으로써 로그인 시 암호 입력을 생략합니다.
6. 로컬 계정으로 로그인 확인
모든 절차가 완료되면 이제 로컬 계정으로 로그인하여 암호 없이 간편하게 사용할 수 있습니다.
plaintext
[표] 로컬 계정으로 전환 및 로그인 확인 절차
💡 윈도우10에서 암호 없이 로그인하는 방법을 지금 바로 알아보세요! 💡
단계 | 작업 설명
1 | Windows 설정 열기
2 | 사용자 정보로 이동
3 | 로컬 계정으로 전환 선택
4 | Microsoft 계정 비밀번호 입력
5 | 로컬 계정 정보 입력 (비밀번호 공백)
6 | 로컬 계정으로 로그인
💡 윈도우10에서 암호 없이 로그인하는 방법을 상세히 알아보세요. 💡
Windows 설정에서 비밀번호 제거하기
로컬 계정으로 전환한 후, 설정 앱을 통해 로그인 비밀번호를 제거할 수 있습니다.
1. 로그인 옵션으로 이동
Windows 설정에서 계정 섹션으로 돌아가 로그인 옵션을 클릭합니다.
2. 암호 옵션 확장
로그인 옵션 페이지에서 암호 옵션을 찾아 확장합니다. 여기서 현재 비밀번호를 변경할 수 있는 메뉴가 표시됩니다.
3. 암호 변경 버튼 클릭
변경 버튼을 클릭하여 현재 로컬 계정의 암호 확인을 요청받습니다.
4. 기존 암호 입력 및 새 암호 공란
현재 로컬 계정의 암호를 입력하여 확인 후, 새 암호는 비워둡니다. 비밀번호 입력란은 비워두세요.
plaintext
[표] 로그인 암호 제거 절차
💡 폴더 암호 걸기 방법을 지금 바로 알아보세요! 💡
단계 | 작업 설명
1 | 로그인 옵션으로 이동
2 | 암호 옵션 확장
3 | 암호 변경 버튼 클릭
4 | 현재 로컬 계정 비밀번호 입력
5 | 새 암호 입력란 공백으로 둠
💡 윈도우10에서 부팅 암호를 없애는 방법을 알아보세요! 💡
5. 비밀번호 제거 완료
절차가 끝나다면 이제 로그인 시 비밀번호를 입력할 필요가 없습니다.
Windows 터미널에서 비밀번호 제거
고급 사용자라면 Windows PowerShell을 이용해 비밀번호를 제거할 수 있습니다. 이 방법은 기술적인 이해도가 필요합니다.
1. Windows PowerShell 실행
먼저 Windows PowerShell을 관리자 권한으로 실행합니다. 이 단계는 반드시 필요합니다.
2. 비밀번호 제거 명령어 입력
아래 명령어를 입력하여 현재 계정의 비밀번호를 제거합니다.
powershell
net user 사용자이름 *
여기서 사용자이름 부분에 현재 사용 중인 로컬 계정 이름을 입력하고, 엔터 키를 누릅니다. 새 비밀번호와 확인란도 비워둡니다.
3. 완벽한 비밀번호 제거 확인
명령 실행 후, 비밀번호가 제거되었음을 확인하면 됩니다.
💡 안전한 클라우드 데이터 관리 전략을 지금 바로 알아보세요! 💡
윈도우11 로그인 암호 해제의 위험성
로그인 암호를 해제하는 것은 편리하지만, 여러 보안 위험을 초래할 수 있습니다. 암호 없이 로그인을 설정하면 다양한 문제에 직면할 수 있습니다.
1. 물리적 접근 위험
가장 큰 위험은 누군가 물리적으로 컴퓨터에 접근할 수 있다는 점입니다. 암호가 설정되어 있으면 어느 정도의 보안은 제공되지만, 암호를 해제하면 이 보호가 사라집니다.
2. 데이터 도난 위험
컴퓨터가 도난당했을 때, 암호가 없다면 도둑은 바로 내부 데이터에 접근할 수 있습니다. 개인 정보 및 금융 정보가 위험해질 수 있습니다.
3. 타인의 무단 접근
다른 사람이 허락 없이 컴퓨터에 접근할 경우, 의도하지 않은 정보 유출이 발생할 수 있습니다.
4. 네트워크 공격 취약성
암호가 없는 컴퓨터는 악의적인 사용자의 네트워크 공격 대상이 되기 쉽습니다. 해커가 원격으로 접근하기가 간편해집니다.
| 위험 요소 | 설명 |
|---|---|
| 물리적 접근 | 누군가 컴퓨터에 직접 접근 가능 |
| 데이터 도난 | 정보 유출의 위험 증가 |
| 타인 접근 | 비즈니스 및 개인 정보 유출 |
| 네트워크 공격 | 해커의 공격에 노출 |
💡 클라우드에서 안전하게 데이터를 보호하는 방법을 알아보세요. 💡
결론
윈도우11에서 로그인 암호를 없애고 암호 없이 로그인하는 방법을 알아보았습니다. 로컬 계정으로 전환하거나 설정 앱 및 PowerShell을 통해 비밀번호를 제거하는 방법을 통해 로그인 절차를 간소화할 수 있습니다. 그러나 이러한 설정 변경은 보안상의 취약점을 초래할 수 있습니다. 따라서 반드시 개인의 사용 환경 및 보안 요인을 신중히 고려해야 합니다. 또한 공용 컴퓨터나 보안이 중요한 환경에서는 암호를 유지할 것이 추천드립니다.
💡 윈도우10에서 부팅 암호를 쉽게 해제하는 방법을 알아보세요. 💡
자주 묻는 질문과 답변
💡 윈도우11에서 암호 없이 로그인하는 방법을 지금 알아보세요! 💡
Q1: 로컬 계정으로 전환하면 Microsoft 계정의 연결 기능이 사라지나요?
답변1: 네, 로컬 계정으로 전환하면 Microsoft 계정에 연결된 여러 기능 사용이 제한됩니다.
Q2: 암호 없이 로그인하는 것이 정말 안전하지 않나요?
답변2: 암호 없이 로그인하면 물리적 접근, 데이터 유출 위험이 커지며, 보안성이 감소합니다.
Q3: 되돌릴 수 있나요?
답변3: 암호를 제거한 후 필요시 다시 설정 앱에서 암호를 입력하여 각 계정을 변경할 수 있습니다.
Q4: 공용 컴퓨터에서 이 방법을 사용하는 것이 좋나요?
답변4: 공용 컴퓨터에서는 추천하지 않습니다. 보안상의 위험이 존재하기 때문입니다.
Q5: PowerShell에서 어떻게 비밀번호를 확인할 수 있나요?
답변5: PowerShell을 통해 계정의 속성을 확인하여 현재 암호를 확인할 수 있는 명령어를 사용할 수 있습니다.
윈도우11: 암호 없이 로그인하는 5가지 방법!
윈도우11: 암호 없이 로그인하는 5가지 방법!
윈도우11: 암호 없이 로그인하는 5가지 방법!