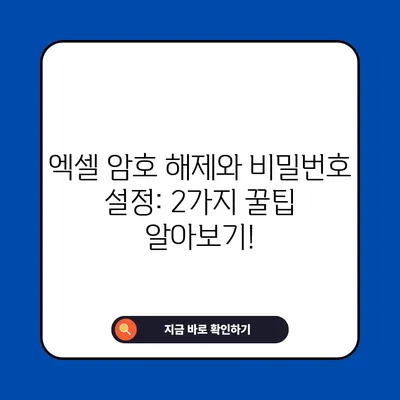엑셀 암호 해제 및 비밀번호 설정 2가지 방법 꿀팁 정리
엑셀 암호 해제 및 비밀번호 설정에 대한 방법을 2가지로 정리했습니다. 쉽고 안정적인 방법을 통해 문서 보안을 강화하세요.
엑셀은 기업과 개인 모두에서 데이터를 저장하고 관리하는 데 널리 사용됩니다. 그렇기 때문에 엑셀 파일의 보안은 매우 중요합니다. 본 포스팅에서는 엑셀 암호 해제 및 비밀번호 설정 2가지 방법 꿀팁 정리라는 주제로, 엑셀에서 암호를 설정하고 해제하는 방법을 자세히 설명하겠습니다. 이 글을 통해 엑셀 파일의 보안을 강화하고, 실수로 파일을 잃어버리지 않도록 해보세요!
엑셀 암호 설정 방법 (1) 간단하게 암호 만들기
엑셀에서 가장 처음에 암호를 설정하는 방법부터 시작하겠습니다. 이는 기본적인 방법으로, 누구나 손쉽게 설정할 수 있습니다. 다만 엑셀에서 위치가 약간 애매한 메뉴에 있기 때문에 처음 사용할 때에는 조금 혼란스러울 수 있습니다.
-
엑셀 작업 화면에서 파일 탭 선택
엑셀 프로그램을 열면 상단 메뉴 바에서 좌측 끝에 위치한 파일을 클릭합니다. 이곳에서 여러 옵션을 선택할 수 있습니다. -
정보 > 통합 문서 보호 > 암호 설정 선택
파일 화면이 열리면, 좌측 메뉴에서 정보를 클릭한 후 오른쪽에서 통합 문서 보호를 선택하고 암호 설정을 선택합니다. 이 과정에서 사용자는 기본적인 암호를 설정할 수 있는 화면에 접근하게 됩니다.
| 단계 | 설명 |
|---|---|
| 1 | 엑셀에서 파일 클릭 |
| 2 | 정보 탭 선택 |
| 3 | 통합 문서 보호 클릭 후 암호 설정 |
이 방법은 열기 암호만을 설정할 수 있습니다. 즉, 파일을 열 때 필요한 암호만 정하고, 파일 편집을 위한 암호는 별도로 설정할 수 없다는 점에 유의해야 합니다. 초보자에게는 이 과정이 간단하겠지만, 파일 보호의 완전성을 위해 추가 설정이 필요할 수 있습니다.
예: 만약 여러분이 이 작업을 통해 기업의 비밀정보가 담긴 엑셀 파일을 보호하고 싶다면, 적어도 열기 암호는 반드시 설정해야 합니다. 그렇지 않으면 아무나 해당 파일을 열 수 있으므로, 정보유출의 위험이 커지게 됩니다.
💡 클라우드 데이터 보안을 강화하는 방법을 확인해 보세요. 💡
엑셀 암호 설정 방법 (2) 읽기/쓰기 암호 만들기
두 번째 방법으로는 읽기/쓰기 암호 설정을 설명하겠습니다. 이 방법은 파일을 저장할 때 암호를 설정하여 보다 보안성을 높이는 방식입니다. 이는 특히 중요한 데이터가 포함된 파일에 매우 유용합니다.
-
파일 > 다른 이름으로 저장 > 도구 > 일반 옵션 선택
첫 번째 단계로, 엑셀 파일을 저장할 때 다른 이름으로 저장 옵션을 선택합니다. 오른쪽 하단에 있는 도구 버튼을 클릭한 후, 일반 옵션을 선택합니다. -
일반 옵션 > 열기 암호/쓰기 암호 지정
일반 옵션 창이 열리면, 사용자에게 열기 암호와 쓰기 암호를 설정할 수 있는 옵션이 제공됩니다. 이 필드에 각각의 암호를 입력한 후 확인 버튼을 눌러 저장합니다.
| 단계 | 설명 |
|---|---|
| 1 | 다른 이름으로 저장 클릭 |
| 2 | 도구 버튼 클릭하여 일반 옵션 선택 |
| 3 | 열기 암호와 쓰기 암호 입력 |
쓰기 암호를 설정하면 해당 파일을 읽기 전용으로 열 수 있으며, 수정을 원할 경우 반드시 암호를 입력해야 합니다. 이를 통해 만약 파일이 무단으로 공유되더라도, 편집 제한을 두어 정보 유출을 막을 수 있습니다.
예: 만약 협상 중인 계약서가 담긴 파일이라면, 이 방법을 통해 내용이 수정되지 않도록 강력한 비밀번호를 설정하여 안전성을 높일 수 있습니다.
💡 클라우드 데이터 보안을 강화하는 방법을 알아보세요. 💡
엑셀 암호 해제 방법
마지막으로 엑셀 암호 해제 방법을 알아보겠습니다. 여기서는 기존에 설정한 암호를 지우는 방법에 대해 설명합니다. 암호 해제는 설정한 경로에 따라 조금씩 다를 수 있습니다.
-
기본 설정 화면에서 암호 지우기
만약 첫 번째 방법으로 암호를 설정한 경우, 파일 > 정보 > 통합 문서 보호 메뉴로 가서 암호 설정 옵션을 선택한 후, 현재 암호를 입력하고 빈 공간으로 공백을 만들면 됩니다. -
다른 이름으로 저장 옵션 활용
두 번째 방법으로 암호를 설정한 경우, 파일 > 다른 이름으로 저장 > 도구 > 일반 옵션 경로를 따라 현재 설정된 암호를 공백으로 만들어줍니다.
| 단계 | 설명 |
|---|---|
| 1 | 기존 암호 입력 후 공백으로 지우기 |
| 2 | 다른 이름으로 저장에서 동일한 방식으로 해제 |
이 과정에서 하나의 암호만 지우면, 나머지 암호는 여전히 설정된 상태로 유지될 수 있습니다. 그러므로 항상 정확히 해제하고자 하는 암호를 확인한 후 진행하셔야 합니다.
예: 문서 보안을 강화했다가 두 번의 암호를 모두 지우고 싶다면, 각 경로에서 설정했던 모든 암호를 공백으로 두고 설정을 완료해야 완전한 해제가 가능합니다.
💡 클라우드 데이터 보안을 강화하는 방법을 지금 알아보세요. 💡
결론
이번 포스팅에서 엑셀 암호 해제 및 비밀번호 설정 방법을 2가지로 쉽게 설명했습니다. 각각의 방법은 상황과 필요에 따라 유용하게 적용할 수 있으니 꼭 기억해 두세요! 데이터 유출이나 정보 손실을 방지하기 위해 엑셀 파일의 보안을 강화하는 것은 이제 선택이 아닌 필수입니다. 데이터 보호가 필요한 사람이라면, 꼭 이 방법들을 활용해보는 것이 좋겠습니다. 엑셀 파일의 적절한 관리로 소중한 정보를 안전하게 지키세요!
💡 클라우드 데이터 보호를 위한 필수 전략을 알아보세요. 💡
자주 묻는 질문과 답변
💡 안전한 데이터 관리를 위한 클라우드 보안 전략을 알아보세요. 💡
질문1: 엑셀 암호를 설정하면 어떤 장점이 있나요?
답변1: 엑셀 암호를 설정하게 되면, 해당 파일을 무단으로 열거나 수정할 수 없게 보안이 강화됩니다. 특히 민감한 정보를 포함한 엑셀 파일에 필수입니다.
질문2: 암호를 잊어버리면 어떻게 하나요?
답변2: 암호를 잊어버린 경우, 엑셀에는 이를 복구할 수 있는 직접적인 기능이 없으므로 주의해야 합니다. 대안으로 암호 관리 소프트웨어를 사용하는 것도 좋은 방법입니다.
질문3: 암호 해제 후 어떻게 확인할 수 있나요?
답변3: 암호 해제가 완료되면, 파일을 열 때 암호를 입력하지 않고도 열 수 있습니다. 이를 통해 암호 설정이 정상적으로 해제된 것을 확인할 수 있습니다.
질문4: 여러 개의 엑셀 파일에 동일한 암호를 설정해도 되나요?
답변4: 가능합니다! 그러나 보안을 강화하기 위해 각 파일마다 다른 암호를 사용하는 것이 더 안전합니다.
엑셀 암호 해제와 비밀번호 설정: 2가지 꿀팁 알아보기!
엑셀 암호 해제와 비밀번호 설정: 2가지 꿀팁 알아보기!
엑셀 암호 해제와 비밀번호 설정: 2가지 꿀팁 알아보기!