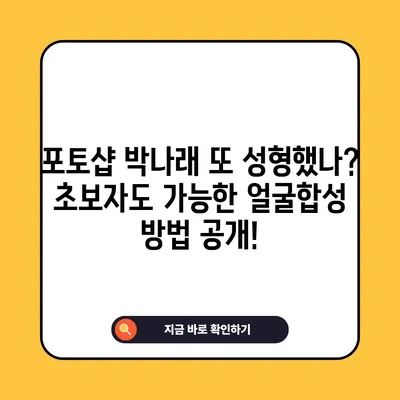포토샵 박나래 또 성형했나 초보자도 가능한 포토샵 얼굴합성
포토샵 박나래 얼굴합성을 초보자도 쉽게 할 수 있는 방법을 소개합니다. 간단한 단계와 예시를 통해 합성 기술을 마스터하세요!
1. 얼굴 합성의 기초: 포토샵 설정 및 준비
포토샵에서 얼굴 합성을 시작하기 위해서는 기본적으로 포토샵 프로그램을 실행하고, 작업할 이미지를 선택해야 합니다. 본 포스팅에서는 박나래씨와 한지민씨의 얼굴을 합성하는 과정을 살펴보겠습니다. 이 과정은 초보자도 쉽게 할 수 있는 방식으로 구성되어 있습니다.
먼저, 포토샵을 실행한 후 파일 메뉴에서 열기를 선택하여 두 이미지를 불러옵니다. 이미지 선택 후 레이어 창이 열리면, 각 인물의 레이어를 구분하여 관리하는 것이 좋습니다. 여러 이미지를 다루면서 혼동하지 않기 위해 적절한 이름을 붙여주는 것이 도움이 됩니다. 예를 들어, 박나래의 이미지는 박나래로, 한지민의 이미지는 한지민으로 설정해주면 됩니다.
포토샵 인터페이스 알아보기
- 툴바: 여러 도구를 선택할 수 있습니다. 얼굴 부분을 선택할 때 사용되는 올가미툴, 무브툴 등이 있습니다.
- 레이어 패널: 여러 레이어를 관리하고, 레이어의 순서를 조정할 수 있습니다.
- 속성 패널: 선택된 레이어의 특성을 조정할 수 있습니다.
| 툴 기본 용도 | 설명 |
|---|---|
| 올가미툴 | 자유롭게 영역을 선택하는 도구 |
| 무브툴 | 선택한 이미지를 이동하는 도구 |
| 브러쉬툴 | 복원 및 수정 작업을 위한 도구 |
포토샵의 다양한 툴을 익히는 것은 효과적인 얼굴 합성을 위해 매우 중요합니다. 이 단계에서 충분한 연습이 필요하며, 간단한 그림을 그리거나 이미지를 자르는 연습을 통해 기술을 향상시킬 수 있습니다.
💡 박나래의 성형 소문, 진실은 무엇인지 알아보세요! 💡
2. 얼굴 선택 및 복사하기
합성할 얼굴을 선택하는 단계에서는 올가미툴을 사용하여 원하는 부분을 정확하게 선택해야 합니다. 예를 들어, 박나래씨의 얼굴을 선택할 때는 눈, 코, 입 부분이 포함되도록 주의 깊게 영역을 그리는 것이 중요합니다. 선택이 끝나면 Ctrl + C 를 눌러 복사합니다. 복사된 이미지는 클립보드에 저장됩니다.
선택 영역 미세 조정 방법
얼굴을 선택할 때, 세부적인 부분이 너무 많이 또는 너무 적게 선택되지 않도록 조정할 수 있습니다. 만약 선택한 영역이 너무 넓거나 좁다 생각되면, 선택 메뉴에서 변형 혹은 고급 옵션을 활용하여 추가 조정을 할 수 있습니다.
| 선택 방법 | 설명 |
|---|---|
| 올가미툴 사용하기 | 마우스로 자유롭게 영역을 선택 |
| 분할선택 도구 | 특정 영역을 보다 정밀하게 선택 |
복사된 이미지를 붙여넣기 위해 Ctrl + V를 누릅니다. 이로써 박나래의 얼굴 부분이 한지민의 이미지 위에 렌더링됩니다. 위치가 어설프지만, 올바른 방식으로 기본 작업이 완료되었습니다. 얼굴을 알맞게 위치시키기 위해 무브툴을 사용하면 편리합니다.
💡 박나래의 성형 여부에 관한 진실을 알아보세요! 💡
3. 얼굴 크기 및 회전 조정
얼굴을 위치시키고 나면, 크기 및 회전을 조정해야 합니다. 이를 위해 Ctrl + T를 눌러 자유 변형 모드를 활성화합니다. 이 모드에서는 이미지의 크기와 각도를 조절할 수 있습니다. 모서리 부분을 클릭하여 드래그하면 크기를 조정할 수 있고, 중심점을 잡고 드래그하여 회전할 수 있습니다.
회전 및 크기 조정 기법
- 크기 조정: 비율을 맞추기 위해 Shift 키를 누른 채로 모서리를 드래그합니다.
- 회전: 초점을 맞추고 있는 이미지의 중앙을 축으로 회전시킵니다.
| 조정 방법 | 사용 키 |
|---|---|
| 크기 조정 | Shift + 모서리 드래그 |
| 회전 | 마우스 중앙점 드래그 |
이 과정을 통해 박나래씨의 얼굴이 한지민씨와 자연스럽게 연결될 수 있도록 만듭니다.
💡 나만의 매력적인 미소를 디지털로 디자인해보세요! 💡
4. 색상 조정 및 합성하기
두 얼굴의 조화를 이루기 위해서는 색상 조정이 필수입니다. 이미지 메뉴에서 조정 -> 색상에 맞추기를 선택합니다. 이 옵션은 서로 다른 두 이미지 사이의 색조를 맞춰 주는 역할을 합니다.
- Source: 한지민 이미지를 선택합니다.
- Layer: 박나래의 작업 레이어를 선택합니다.
이 작업을 수행하면 박나래의 얼굴 색상이 한지민의 색상과 더 일치하게 됩니다. 색상 매칭이 확인되면 레이어 복제 작업을 진행합니다. 복제된 레이어를 사용하여 후속 작업을 진행하게 됩니다.
| 작업 | 설명 |
|---|---|
| 색상 맞추기 | 두 이미지 사이의 색조를 일치시키는 과정 |
| 레이어 복제 | 원본 이미지를 유지하며 수정된 이미지 작업 |
색상 작업 후, 얼굴이 자연스럽게 합쳐질 수 있도록 조정하는 단계로 넘어갑니다.
💡 박나래의 최근 성형 여부를 확인해 보세요. 💡
5. 자연스러운 합성 및 마무리
자연스럽게 얼굴을 합치기 위해 수정 레이어의 가시성을 조정하는 것이 필요합니다. 머리와 얼굴 사이의 경계가 부자연스럽지 않도록 자연스럽게 섞어주는 과정입니다. 이 과정을 통해 얼굴 합성이 자연스럽고 매끄럽게 마무리됩니다.
자동 혼합 사용하기
포토샵의 자동 혼합 기능을 활용하면 더욱 간편하게 이미지들을 합칠 수 있습니다. 두 레이어를 선택한 후, 메뉴에서 편집 -> 자동 혼합 레이어를 선택하면 됩니다.
| 선택 사항 | 설명 |
|---|---|
| 자동 혼합 옵션 | 여러 이미지를 선별하여 통합하는 기능 |
이렇게 모든 작업이 마무리되면, 박나래와 한지민의 얼굴이 매끄럽게 합성된 이미지를 확인할 수 있습니다.
💡 박나래의 성형 전후 모습, 지금 바로 확인해 보세요. 💡
결론
이번 글에서는 포토샵을 사용하여 박나래와 한지민의 얼굴을 합성하는 방법을 자세히 살펴보았습니다. 초보자도 가능한 간단한 방법으로 색상 조정부터 최종 합성까지의 과정을 경험할 수 있었습니다. 포토샵의 다양한 기능을 활용하여 창의적인 작업을 해보세요. 연습을 통해 더욱 정교한 합성을 할 수 있는 자신감을 쌓는 것이 중요합니다!
💡 박나래의 성형과 포토샵 관련 비밀을 알아보세요. 💡
자주 묻는 질문과 답변
Q1: 얼굴 합성을 하는 데 필요한 기본 도구는 무엇인가요?
답변1: 기본적으로 올가미툴과 무브툴이 필요합니다. 추가적으로 색상 조정 도구도 잊지 마세요.
Q2: 색상 맞추기 과정에서 실수하면 어떻게 하나요?
답변2: 언제든지 실행 취소 기능인 Ctrl + Z를 사용하여 이전 상태로 돌아갈 수 있습니다.
Q3: 얼굴 합성 작업 소요 시간은 얼마나 걸리나요?
답변3: 기본적인 얼굴 합성은 약 10-15분 정도 소요됩니다. 연습을 통해 점차 시간 단축이 가능합니다.
Q4: 포토샵이 아닌 다른 소프트웨어에서도 합성이 가능하나요?
답변4: 네, GIMP와 같은 무료 소프트웨어도 유사한 기능을 제공합니다.
포토샵 박나래 또 성형했나? 초보자도 가능한 얼굴합성 방법 공개!
포토샵 박나래 또 성형했나? 초보자도 가능한 얼굴합성 방법 공개!
포토샵 박나래 또 성형했나? 초보자도 가능한 얼굴합성 방법 공개!