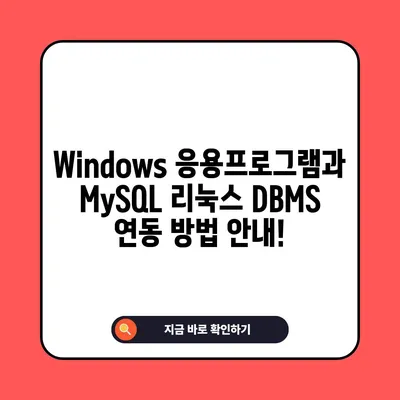Windows 응용프로그램과 리눅스 DBMS MySQL 연동 방법
윈도우 응용프로그램과 리눅스 DBMS인 MySQL을 연동하는 방법에 대해 알아보겠습니다. 이 과정에서는 ODBC(Open Database Connectivity) 드라이버를 사용하여 두 시스템 간의 통신을 설정하고, 실제 데이터베이스를 이용한 예제를 통해 이를 이해하는 데 도움을 줄 것입니다. 리뷰하고 설명할 내용은 데이터베이스의 기본 설정부터, Visual Studio에서의 구현 방법에 이르기까지 다양합니다.
1. ODBC 드라이버 이해하기
ODBC는 다양한 데이터베이스에 연결할 수 있는 통합적인 방법을 제공하는 인터페이스입니다. 특히, 윈도우 환경에서 리눅스 데이터베이스와의 연동을 가능하게 해 주는 중요한 역할을 합니다. ODBC를 사용하면 SQL 서버, Oracle, MySQL 등 서로 다른 데이터 소스에 일관된 방식으로 접근할 수 있습니다.
ODBC 드라이버 설치 방법
여기서는 MySQL에 연결하기 위해 MySQL ODBC 드라이버를 설치하는 과정을 간단히 설명하겠습니다. MySQL Connector/ODBC는 MySQL에 대한 ODBC 드라이버로, 윈도우 환경에서 MySQL 데이터베이스에 접근할 수 있도록 해줍니다.
- MySQL Connector 다운로드: MySQL 공식 웹사이트에서 MySQL ODBC Connector를 다운로드합니다. 선택할 때는 본인의 시스템 환경(32비트, 64비트)에 맞는 버전을 선택해야 합니다.
- 설치: 다운로드한 파일을 실행하여 화면의 안내에 따라 설치를 완료합니다.
- ODBC 데이터 원본 설정: 제어판에서 관리 도구 > ODBC 데이터 원본을 선택 후 새로운 데이터 원본을 추가합니다. 이때 MySQL ODBC 드라이버를 선택합니다.
| 단계 | 설명 |
|---|---|
| 1 | MySQL Connector 다운로드 |
| 2 | 설치 시작 |
| 3 | ODBC 데이터 원본 설정 |
ODBC 데이터 원본 설정이 완료되면 다음 단계로 넘어갑니다. 드라이버의 설정을 마쳤다면 이 드라이버를 통해 MySQL 데이터베이스에 접근할 수 있습니다. 특히, 이를 통해 데이터베이스에 설치된 테이블과 데이터를 쉽게 조회하고 조작할 수 있습니다.
💡 방역패스 발급 방법과 업데이트를 쉽게 알아보세요. 💡
2. Windows 응용프로그램에서 MySQL에 연결하기
이제 윈도우 응용프로그램에서 MySQL에 연결하는 방법을 살펴보겠습니다. Visual Studio를 사용하여 간단한 데이터베이스 응용 프로그램을 만드는 과정을 자세히 설명하겠습니다.
Visual Studio 프로젝트 생성하기
- Visual Studio 열기: Visual Studio를 실행하고 파일 > 새 > 프로젝트를 선택합니다.
- 템플릿 선택: ASP.NET 웹 응용 프로그램 옵션을 선택하고 프로젝트 이름을 입력한 후 확인을 클릭합니다.
- 기본 템플릿 선택: 웹 응용 프로그램 템플릿 중에서 웹 폼 옵션을 선택합니다.
데이터베이스 연결
이제 ODBC를 사용하여 데이터베이스에 연결하는 방법을 설명하겠습니다.
- 데이터 소스 추가: 솔루션 탐색기에서 데이터 > SqlDataSource를 추가합니다.
- 연결 설정: SqlDataSource의 속성에서 데이터 연결를 선택하고, 새 연결을 선택하여 MySQL ODBC 드라이버를 선택합니다. 그리고 필요한 데이터베이스 연결 정보(호스트명, 사용자명, 비밀번호 등)를 입력합니다.
다음은 데이터베이스 연결 설정에 필요한 정보의 예시입니다.
| 항목 | 값 |
|---|---|
| 서버 이름 | localhost |
| 사용자 이름 | root |
| 비밀번호 | your_password |
| 데이터베이스 | your_database |
이 정보를 입력한 후 정상적으로 연결이 되는지 테스트해보아야 합니다. 연결이 성공적으로 이루어진 경우, 데이터베이스에서 테이블을 선택하고 쿼리를 시행할 수 있는 권한이 주어집니다.
3. 데이터 조회 및 조작하기
이제 ODBC를 통해 연결된 MySQL 데이터베이스에서 데이터를 조회하거나 조작하는 방법을 알아보겠습니다. Visual Studio의 ListView와 SqlDataSource를 활용하여 데이터를 표시하는 방법을 설명하겠습니다.
ListView를 통한 데이터 표시
- ListView 추가: 도구 상자에서 ListView를 선택하고 디자인 화면에 추가합니다.
- 데이터 소스 지정: ListView의 속성에서 데이터 소스를 SqlDataSource로 설정합니다.
- 데이터 형식: ListView의 속성에서 데이터 소스 구성을 선택하여 데이터를 표시할 형식을 지정합니다.
다음 표는 데이터 출력 시의 형식 예시입니다.
| ID | 이름 | 나이 |
|---|---|---|
| 1 | 홍길동 | 30 |
| 2 | 이순신 | 35 |
| 3 | 강감찬 | 40 |
위와 같이 ListView를 통해 MySQL 데이터베이스에서 직접 데이터를 조회하여 사용자에게 표시할 수 있습니다. 이를 통해 사용자는 직관적으로 정보를 확인할 수 있으며, 데이터의 수정 및 삭제도 가능해집니다.
여기까지 설명한 내용을 통해, 윈도우 응용프로그램과 리눅스 DBMS MySQL 간의 연동을 완전히 이해할 수 있을 것입니다.
💡 엔터프라이즈 웹하드의 데이터 저장 전략을 알아보세요! 💡
결론
이 글에서는 윈도우 응용프로그램과 리눅스 DBMS MySQL 간의 연동 방법에 대해 자세히 설명하였습니다. ODBC 드라이버 설치부터 Visual Studio를 통한 데이터베이스 연결 및 데이터를 조회하는 과정을 단계별로 제시했습니다. 이러한 연동 과정은 많은 응용 프로그램에서 필수적으로 요구되는 기술이므로 잘 숙지해 두는 것이 중요합니다.
끝으로, 윈도우와 리눅스 간의 통신은 복잡할 수 있지만, 이 방법을 통해 쉽게 해결할 수 있습니다. 앞으로도 다양한 데이터베이스와 응용프로그램 간의 연동 방법에 대해 탐구해 보시기를 권장합니다.
💡 KT 라우터 설정을 쉽게 이해하고 활용해 보세요. 💡
자주 묻는 질문과 답변
💡 iCloud 파일 동기화의 모든 비밀을 알아보세요. 💡
- ODBC 드라이버는 어떻게 설치하나요?
-
MySQL 공식 웹사이트에서 ODBC 드라이버를 다운로드 후 실행하여 설치할 수 있습니다. 설치 후 ODBC 데이터 원본 관리자로 설정을 진행해야 합니다.
-
Visual Studio에서 데이터베이스 연결이 안 되는 이유는 무엇인가요?
-
입력한 데이터베이스 정보(호스트, 사용자명, 비밀번호 등)를 다시 확인하고, ODBC 데이터 소스의 설정이 제대로 되어 있는지 점검해야 합니다.
-
MySQL과 연동할 수 있는 다른 방법은 무엇이 있나요?
-
ADO.NET, Entity Framework 등 다른 데이터 접근 기법도 있습니다. 각 방법의 장단점에 따라 선택할 수 있습니다.
-
리눅스 DBMS에 대해 더 배우고 싶습니다. 어디서 시작할까요?
- 리눅스 기반의 데이터베이스에 대한 공식 문서와 튜토리얼을 참고하며 실습하는 것이 가장 효과적입니다.
Windows 응용프로그램과 MySQL 리눅스 DBMS 연동 방법 안내!
Windows 응용프로그램과 MySQL 리눅스 DBMS 연동 방법 안내!
Windows 응용프로그램과 MySQL 리눅스 DBMS 연동 방법 안내!