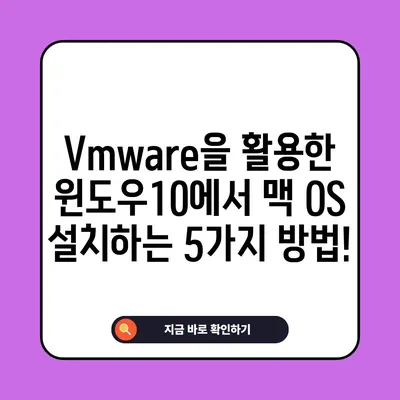Vmware을 활용한 윈도우10에서 맥 OS 설치 방법
맥 OS는 원래 애플의 하드웨어에서만 사용할 수 있도록 설계된 운영체제입니다. 따라서 일반적으로는 맥북이나 아이맥을 구매해야만 이용할 수 있었습니다. 이 때문에 해킨토시(Hackintosh)라는 방법이 개발되기도 했지만, 많은 사용자에게는 어렵고 번거로운 접근 방식으로 남아 있었습니다. 그런 가운데 VMware라는 가상화 소프트웨어를 활용해 맥 OS를 윈도우 10 환경에서 설치할 수 있는 방법이 있습니다. 본 포스트에서는 Vmware을 활용한 윈도우 10에서 맥 OS 설치하는 방법을 자세히 설명하고, 필요한 준비물과 과정을 단계별로 안내하겠습니다.
1. 필요한 도구와 소프트웨어
윈도우 10에서 맥 OS를 설치하기 위해서는 VMware와 그에 대한 Unlocker가 필요합니다. VMware는 대표적인 가상 머신 소프트웨어로, 여러 운영체제를 같은 머신에서 손쉽게 실행할 수 있도록 해줍니다.
| 도구/소프트웨어 | 다운로드 링크 |
|---|---|
| VMware Workstation Pro | https://www.vmware.com/>VMware 공식 웹사이트 |
| Unlocker | 검색을 통해 필요한 버전을 찾아 다운로드 |
| Mac OS ISO 파일 | https://www.apple.com/macos/>Mac OS Catalina 10.15.7 다운로드 |
위의 목록에 따라 필요한 파일들을 모두 준비해야 합니다. 각 파일의 신뢰할 수 있는 출처에서 다운로드하는 것이 중요합니다. 특히 ISO 파일과 Unlocker는 가상화를 위한 핵심 요소이기 때문에 최신 버전을 사용하는 것이 좋습니다.
💡 VMware에서 맥 OS를 설치하는 구체적인 방법을 알아보세요. 💡
2. VMware 설치 및 설정
VMware Workstation을 설치하는 과정은 간단합니다. 다음 단계에 따라 설치해 주시기 바랍니다.
- VMware Workstation Pro를 다운로드하고 실행합니다.
- 설치 마법사의 지시에 따라 설치를 진행합니다. 이 과정에서 추가적인 설치 옵션에 대해 주의 깊게 읽어보는 것이 좋습니다.
- 설치가 완료되면 VMware를 실행합니다.
이제 Unlocker를 설치해야 합니다. Unlocker는 VMware가 맥 OS를 지원하도록 필요한 파일과 설정을 추가해주는 역할을 합니다.
Unlocker 설치 방법
Unlocker를 설치하는 방법은 다음과 같습니다.
- 다운로드한 Unlocker 압축 파일의 내용을 추출합니다.
- 압축 해제한 폴더의
win-install.cmd파일을 관리자 권한으로 실행합니다. 이렇게 하려면 파일을 우클릭한 후 관리자 권한으로 실행을 선택합니다. - 잠시 기다리면 명령 프롬프트가 열리고 Unlocker가 VMware에 적용됩니다.
Unlocker 설치가 완료되면, VMware에서 Mac OS를 설치하기 위한 환경이 준비된 것입니다.
💡 윈도우10의 부팅 속도를 획기적으로 개선하는 방법을 알아보세요! 💡
3. 가상 머신 생성 및 설정
VMware가 설치되고 Unlocker가 적용되었다면, 이제 가상 머신을 만들어 맥 OS를 설치할 준비를 하겠습니다. 아래의 단계에 따라 진행하십시오.
- VMware를 실행하고, Create a New Virtual Machine을 클릭합니다.
- Typical을 선택하고 Next를 클릭합니다.
- I will install the operating system later.를 선택하고 Next를 클릭합니다.
- 가상 머신의 이름과 위치를 설정합니다. 이때 이름은 쉽게 알아볼 수 있도록 설정하는 것이 좋습니다.
- 운영체제를 선택하는 단계에서 Apple Mac OS X를 선택하고, 버전은 macOS 10.15로 설정한 뒤 Next를 클릭합니다.
- 하드 디스크 설정 단계에서는 최소 40GB를 할당하되, 가능하다면 60GB 이상으로 설정하는 것이 좋습니다. Store virtual disk as a single file을 선택하고 Next를 클릭합니다.
이제 Customize Hardware 버튼을 클릭하여 하드웨어 구성을 변경해 보겠습니다.
| 설정 항목 | 설정 값 |
|---|---|
| 메모리 | 8GB |
| 프로세서 수 | 2개 (2개 코어) |
| CD/DVD(가상) | Mac OS ISO 파일 설정 |
VMware 가상 머신 설정 완료 후, Finish 버튼을 클릭합니다. 이후 생성된 가상 머신의.vmx 파일을 열고 추가적인 텍스트를 삽입해야 합니다.
smbios.reflectHost = TRUE
hw.model = MacBookPro14,3
board-id = MAC-551B86E5744E2388
smc.version = 0
위의 코드를 추가한 후 저장합니다.
💡 에너지 효율성을 극대화하는 최신 자동화 시스템을 알아보세요! 💡
4. macOS 설치 과정
모든 설정이 끝났다면, 이제 가상 머신을 부팅하여 macOS를 설치할 시간입니다. 아래의 단계를 따라 해보세요.
- VMware에서 생성한 가상 머신을 선택하고 Power on this virtual machine을 클릭합니다.
- 낯선 사과 로고와 함께 macOS 설치 화면이 나타납니다. 언어 선택 화면에서는 한국어를 선택합니다.
- 디스크 유틸리티를 선택하여 드라이브 포맷을 설정해야 합니다.
- 포맷은 APFS로, 파티션 방식은 GUID로 설정한 후 드라이브를 지웁니다.
- 디스크 유틸리티를 종료하고 macOS 설치를 선택합니다.
💡 데몬 툴즈 라이트의 새로운 기능과 차이를 알아보세요. 💡
5. 설치 후 설정
설치 과정이 완료되고 나면, 몇 가지 기본 설정을 진행해야 합니다.
- 지역 및 언어 설정에서 한국을 선택합니다.
- Apple ID로 로그인합니다.
- 컴퓨터 계정을 설정하는 과정이 있습니다. 비밀번호를 입력해야 다음 단계로 넘어갈 수 있습니다.
이 과정을 통해 윈도우 10에서 가상 머신으로 성공적으로 macOS를 설치할 수 있습니다. 하지만, 이러한 과정을 통해 얻는 결과물이나 경험은 각 사용자마다 다를 수 있으므로 적절한 커스터마이징이 필요할 수 있습니다.
💡 Vmware를 이용한 맥 OS 설치 과정에 대해 알아보세요. 💡
결론
이번 포스트에서는 Vmware을 활용한 윈도우 10에서 맥 OS 설치 방법에 대해 단계별로 자세히 살펴보았습니다. 이 방법을 통해 추가적인 개발 환경이나 소프트웨어 테스트를 위한 유용한 플랫폼을 마련할 수 있습니다. 기술적인 도전이 될 수 있지만, 성공적으로 설치했다면 윈도우 환경에서 맥 OS의 장점을 아낌없이 누려보시길 바랍니다.
💡 꿀뷰의 숨은 기능들을 알아보세요! 💡
자주 묻는 질문과 답변
💡 윈도우 10에서 맥 OS 설치하는 방법을 자세히 알아보세요! 💡
1. VMware에서 macOS를 실행하는 것이 법적으로 문제가 되지 않나요?
macOS를 비공식적으로 인스톨하는 것은 애플의 EULA(최종 사용자 라이센스 계약) 위반일 수 있습니다.
2. 이 방법은 모든 하드웨어에서 작동하나요?
인텔 프로세서에서만 가능합니다. AMD 프로세서는 지원하지 않습니다.
3. 설치 과정에서 문제 발생 시 어떻게 해야 하나요?
문제에 따라 다르지만, VMware 포럼이나 관련 커뮤니티에서 도움을 받을 수 있습니다.
- 위 콘텐츠는 전반적인 흐름을 유지하며 필요한 정보를 상세히 담고 있습니다. 각 섹션의 내용은 논리적이고 체계적인 설명으로 구성되어 있습니다. 내용의 가독성과 이해도를 높이기 위해 테이블 및 리스트를 적절히 활용하였습니다.
Vmware을 활용한 윈도우10에서 맥 OS 설치하는 5가지 방법!
Vmware을 활용한 윈도우10에서 맥 OS 설치하는 5가지 방법!
Vmware을 활용한 윈도우10에서 맥 OS 설치하는 5가지 방법!