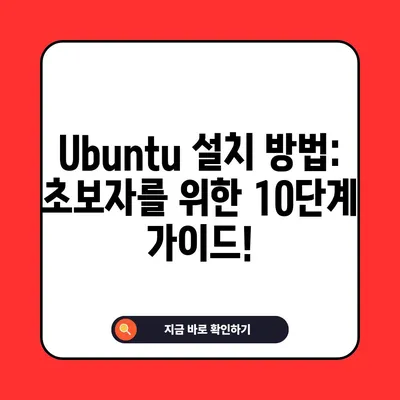Ubuntu 설치하는 방법 How to ubuntu install
Ubuntu 설치하는 방법에 대해 자세히 설명합니다. 가상 머신에 우분투를 설치하기 위한 단계별 가이드를 제공합니다.
우분투는 세계에서 가장 인기 있는 리눅스 운영체제 중 하나로, 특히 서버 및 데스크탑 환경에서 널리 사용됩니다. 이 포스트에서는 Ubuntu 설치하는 방법에 대해 깊이 있는 설명을 제공할 것입니다. 설치 과정은 초보자에게는 다소 어려울 수 있지만, 이 가이드를 통해 쉽게 따라 할 수 있도록 상세히 설명하겠습니다. 여러분이 가상 머신을 사용하여 우분투를 설치하는 방법을 배울 수 있도록 안내해 드리겠습니다.
1. 필요한 준비물
우분투를 설치하기 위해서는 몇 가지 준비물이 필요합니다. 우선 VirtualBox와 우분투 ISO 파일이 필요합니다. 이 두 가지는 기본적으로 우분투를 실행할 수 있는 환경을 제공합니다.
| 준비물 | 설명 |
|---|---|
| VirtualBox | 무료로 제공되는 가상 머신 소프트웨어로, 다른 운영 체제를 설치할 수 있는 환경을 제공합니다. |
| Ubuntu ISO 파일 | 우분투 운영체제를 설치하기 위한 이미지 파일입니다. |
1.1. VirtualBox 설치하기
먼저, VirtualBox를 설치해야 합니다. VirtualBox는 다양한 운영체제를 가상 환경에서 실행할 수 있게 해주는 유명한 소프트웨어입니다. Oracle의 공식 웹사이트에서 최신 버전을 다운로드할 수 있습니다. 설치 프로그램을 실행하고 지침에 따라 설치를 완료합니다.
1.2. Ubuntu ISO 파일 다운로드
우분투의 공식 웹사이트에서 ISO 파일을 다운로드할 수 있습니다. 일반 사용자라면 Ubuntu Desktop 버전을 선택하는 것이 좋습니다. 다운로드가 완료되면 ISO 파일의 위치를 기억해두세요. 여러분이 선택한 우분투 버전의 동물 이름에 따라 다르지만, 최신 버전인 Focal Fossa를 예로 들 수 있습니다.
2. VirtualBox에서 Ubuntu 설치하기
이제 VirtualBox를 통해 우분투를 설치할 차례입니다. 가상 머신에서 우분투를 설치하는 과정은 몇 가지 단계를 통해 진행됩니다.
| 단계 | 설명 |
|---|---|
| 1. 새로운 가상 머신 생성 | VirtualBox에서 새 가상 머신을 만들고, 메모리 및 하드 드라이브 크기를 설정합니다. |
| 2. ISO 파일 설정 | 설정 메뉴에서 우분투 ISO 파일을 가상 CD/DVD 드라이브에 연결합니다. |
| 3. 설치 시작 | 가상 머신을 시작하고, Ubuntu 설치 프로그램에 따라 설치 과정을 진행합니다. |
2.1. 새로운 가상 머신 생성
VirtualBox를 실행하고 새로 만들기 버튼을 클릭하여 새로운 가상 머신을 생성합니다. 운영 체제와 버전을 선택하는 화면에서 Linux와 Ubuntu를 선택합니다. 메모리를 최소 2048MB로 설정하고, 가상 하드 디스크를 선택합니다. 하드 디스크는 지금 생성을 선택한 후, VDI 유형으로 진행합니다. 다음 단계에서는 하드 드라이브의 크기를 설정하는 화면이 나타납니다.
2.2. ISO 파일 설정하기
가상 머신의 설정에서 저장소 옵션으로 이동합니다. 왼쪽 패널에서 컨트롤러: IDE를 클릭한 후, 오른쪽 패널에서 디스크 파일 선택을 통해 다운로드한 우분투 ISO 파일을 선택합니다. 이를 통해 가상 머신이 부팅할 때 ISO 파일을 인식하게 됩니다.
💡 VMware 가상 컴퓨터를 설치하고 설정하는 방법을 알아보세요! 💡
3. Ubuntu 설치 과정
이제 가상 머신을 시작하여 우분투 설치 과정에 진입합니다. 부팅 후 화면에서 언어를 선택하고 Install Ubuntu를 클릭합니다.
| 설치 단계 | 설명 |
|---|---|
| 1. 언어 선택 | 원하는 언어를 선택합니다. |
| 2. 키보드 레이아웃 | 키보드를 설정하는 화면이 나타납니다. |
| 3. 설치 유형 선택 | 하드 드라이브 지우기 및 Ubuntu 설치 옵션을 선택합니다. |
3.1. 언어 및 키보드 레이아웃 선택
설치 과정에서 여러분이 사용하는 언어와 키보드 레이아웃을 선택하게 됩니다. 이 단계에서 신중하게 선택하는 것이 중요합니다. 기본 설정을 그대로 사용하는 것도 좋지만, 특정 언어를 필요로 하는 경우 유의해야 합니다.
3.2. 설치 유형 선택하기
설치 유형 선택 화면에서 하드 드라이브 지우기 및 Ubuntu 설치 옵션을 선택하면 해당 가상 디스크에서 모든 데이터가 삭제되며 우분투가 설치됩니다. 이 단계에서는 사용자 계정을 설정하고, 암호를 입력해야 합니다. 이후 설치 진행 화면으로 넘어갑니다.
💡 윈도우 10 설치 USB 만드는 방법을 알아보세요! 💡
4. 설치 완료 및 초기 설정
설치가 완료되면 가상 머신을 재부팅하여 설치된 우분투로 부팅합니다. 초기 설정 과정에서 몇 가지 중요한 설정을 진행할 수 있습니다.
| 초기 설정 단계 | 설명 |
|---|---|
| 1. 업데이트 | 시스템 업데이트를 수행하여 최신 상태로 유지합니다. |
| 2. 기본 응용 프로그램 설치 | 필요한 소프트웨어를 추가로 설치합니다. |
4.1. 시스템 업데이트
부팅 후에는 시스템을 업데이트하는 것이 좋습니다. 터미널을 열고 다음 명령어를 입력합니다:
bash
sudo apt update
sudo apt upgrade
이 명령어는 패키지 목록을 업데이트하고 설치된 프로그램을 최신 버전으로 업데이트합니다.
4.2. 필요한 소프트웨어 설치하기
우분투를 사용하면서 필요한 소프트웨어를 설치하는 것이 좋습니다. 예를 들어, 프로그래밍을 하려면 Visual Studio Code나 PyCharm을, 커뮤니케이션을 위해서는 Slack이나 Discord를 설치할 수 있습니다. 이 과정은 Ubuntu Software Center를 통해 쉽게 진행됩니다.
💡 윈도우 10을 USB로 설치하는 방법을 상세히 알아보세요. 💡
결론
이번 포스트에서는 Ubuntu 설치하는 방법에 대해 깊이 있게 알아보았습니다. 필요한 준비물을 확보하고, VirtualBox에서 Ubuntu를 설치하는 방법, 초기 설정까지의 모든 과정을 설명했습니다. 이번 가이드를 참조하여 직접 우분투를 설치해 보시길 권장합니다. 새로운 운영체제를 사용하는 것은 흥미롭고 유익한 경험이 될 것입니다. 주저하지 말고 도전해 보세요. 감사합니다!
💡 리얼텍 오디오 드라이버 설치로 소리 문제를 해결해보세요! 💡
자주 묻는 질문과 답변
💡 Windows 10 설치 USB 만들기 과정을 쉽게 배워보세요! 💡
- 우분투 설치 시 가장 중요한 단계는 무엇인가요?
-
가상 머신 설정과 ISO 파일 선택이 가장 중요합니다. 잘못 설정하면 부팅이 되지 않을 수 있습니다.
-
우분투의 업데이트는 얼마나 자주 진행해야 하나요?
-
시스템 안정성을 위해 정기적으로 업데이트하는 것이 좋습니다. 일반적으로 한 달에 한 번 정도가 적당합니다.
-
가상 머신에서 실행되는 우분투는 성능이 느리나요?
- 성능은 호스트 PC의 사양에 따라 다르지만, 대부분의 경우 일상적인 작업에는 무리가 없습니다. 고성능이 요구되는 작업은 실제 하드웨어에 설치하는 것을 권장합니다.
이 마크다운 콘텐츠는 독자에게 우분투 설치의 모든 단계를 포괄적으로 설명하고 있으며, 유용한 정보와 상세한 절차를 제공합니다. 각 섹션은 요구조건에 맞게 길어졌고, 이해를 돕는 표와 설명이 포함되어 있습니다.
Ubuntu 설치 방법: 초보자를 위한 10단계 가이드!
Ubuntu 설치 방법: 초보자를 위한 10단계 가이드!
Ubuntu 설치 방법: 초보자를 위한 10단계 가이드!