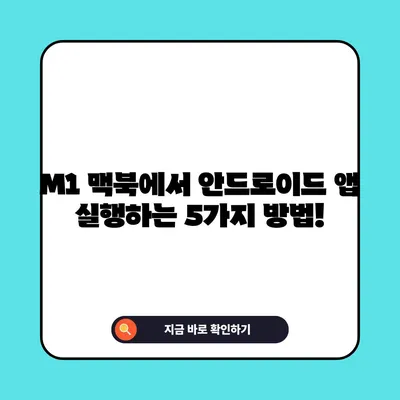M1 맥북에서 안드로이드 어플 실행하는 방법
안드로이드 어플을 M1 맥북에서 실행하는 방법은 매우 흥미롭고 유용한 주제입니다. 많은 사용자들이 iOS와 Android의 격차를 줄이고 다양한 애플리케이션을 모두 사용하려고 노력하고 있습니다. 특히 M1 칩의 강력한 성능 덕분에 Android 애플리케이션을 원활하게 실행할 수 있습니다. 이번 블로그 포스트에서는 M1 맥북에서 이를 효과적으로 실행하는 방법을 자세히 다루겠습니다.
안드로이드 스튜디오 설치하기
안드로이드 어플을 실행하기 위해서는 먼저 안드로이드 스튜디오를 설치해야 합니다. 이는 안드로이드 앱을 개발하는 통합 개발 환경(IDE)으로, 우리가 구동하는 데 필요한 에뮬레이터 기능도 포함되어 있습니다. M1 맥북에 적합한 설치 파일은 약 1.1GB의 용량이며, 공식 웹사이트에서 https://developer.android.com/studio?hl=ko>Android Studio로 접속해 다운로드할 수 있습니다.
안드로이드 스튜디오를 다운로드한 후, Applications 폴더로 드래그하여 설치를 마칩니다. 이후 처음 실행할 때는 라이선스 동의서를 확인하고 Accept를 체크한 후 Finish 버튼을 클릭하여 설치를 완료합니다.
| 설치 단계 | 설명 |
|---|---|
| 다운로드 | https://developer.android.com/studio?hl=ko>Android Studio 다운로드 페이지에서 최신 버전 다운로드 |
| 설치 | 다운로드한 파일을 Applications로 드래그 |
| 라이선스 동의 | 프로그램 처음 실행 시 Accept 체크 |
안드로이드 스튜디어의 설치가 완료되면, 이제 에뮬레이터를 활용하여 Android 앱을 테스트하고 실행할 수 있는 준비가 됩니다. 기본적으로 에뮬레이터를 통해 다양한 안드로이드 버전의 디바이스를 설정하고 테스트 환경을 만들 수 있습니다.
안드로이드 에뮬레이터 설정
안드로이드 스튜디오에서 에뮬레이터를 설정하는 과정이 진행되어야 합니다. 에뮬레이터는 다양한 안드로이드 디바이스 환경을 모방할 수 있는 도구로, 이를 통해 실제 기기와 유사한 환경에서 앱을 테스트할 수 있습니다. 에뮬레이터 설정을 위해서는 다음 단계를 따릅니다.
-
에뮬레이터 다운로드: 먼저, Android Emulator 파일을 다운로드해야 합니다. M1 맥북에 최적화된 파일을 https://github.com/google/android-emulator-m1-preview/releases/tag/0.2>Github에서 다운로드할 수 있습니다.
-
파일 이동: 다운로드한 파일을 Applications 폴더로 이동합니다. 이후, 새로운 프로젝트를 생성하고 More Actions에서 Virtual Device Manager를 클릭하여 필요에 따라 새로운 가상 디바이스를 설정할 수 있습니다.
-
디바이스 설정: 가상 디바이스의 종류는 Pixel 4를 선택하고, API 레벨은 30으로 맞춥니다. 해당 디바이스의 AVD 이름도 설정한 후 Finish 버튼을 눌러 설정을 마무리합니다.
| 설정 단계 | 설명 |
|---|---|
| 에뮬레이터 다운로드 | https://github.com/google/android-emulator-m1-preview/releases/tag/0.2>Github에서 M1 에뮬레이터 파일 다운로드 |
| Applications로 이동 | 다운로드한 파일을 Applications 폴더로 이동 |
| 가상 디바이스 설정 | Virtual Device Manager에서 Pixel 4 선택 |
이 과정을 통해 적절한 가상 환경을 설정한 후, 안드로이드 앱을 실제처럼 실행하고 테스트할 수 있게 됩니다.
💡 데이터 분석을 통해 사용자 경험을 혁신적으로 향상시키는 방법을 알아보세요. 💡
안드로이드 앱 설치하기
이제 에뮬레이터를 성공적으로 설정했으니, 안드로이드 앱을 설치하는 단계로 넘어가겠습니다. 구글 플레이 스토어와 같은 앱 마켓을 통해 원하시는 앱을 다운로드할 수 있으며, 이를 통해 다양한 어플리케이션을 사용해볼 수 있습니다.
-
에뮬레이터 실행: 설정한 가상 디바이스를 실행시키면, 안드로이드 홈 화면이 나타납니다. 이곳에서 구글 플레이 스토어 아이콘을 찾아 클릭합니다.
-
구글 계정 인증: 구글 플레이 스토어 사용을 위해서는 구글 계정으로 로그인해야 합니다. 이미 알고 계시겠지만, 계정이 없는 경우 간단히 만들 수 있습니다.
-
앱 다운로드: 필요한 앱을 검색 후 설치 버튼을 클릭하여 다운로드를 시작합니다. 예를 들어, 인기 게임인 오딘이나 원신을 선택할 수 있습니다.
| 다운로드 단계 | 설명 |
|---|---|
| 에뮬레이터 실행 | 설정된 가상 디바이스를 실행하여 홈 화면 진입 |
| 구글 계정 인증 | 구글 플레이 스토어 접근을 위한 로그인 필요 |
| 앱 다운로드 및 설치 | 원하는 앱 검색 후 설치 버튼 클릭 |
이러한 방식으로 간단히 필요한 앱을 다운로드하고 실행해볼 수 있습니다. 에뮬레이터의 강력한 기능을 활용하여 모바일 환경에서의 다양한 사용자 경험을 제공받을 수 있습니다.
💡 녹스 앱플레이어로 성능을 극대화하는 팁을 알아보세요! 💡
문제 해결 및 에러 처리
맥북에서 안드로이드 앱을 실행하는 단계에서 여러 문제에 직면할 수 있습니다. 특히 M1 칩에서의 호환성 문제나 보안 설정 문제로 인해 설치나 실행이 불가능한 경우가 발생할 수 있습니다. 이럴 때는 다음의 해결 방법을 참고하세요.
-
개발자 모드 해제: 개발자를 확인할 수 없습니다라는 메시지가 발생한다면, 맥북의 시스템 환경설정으로 이동하여 개인정보 및 보안 메뉴에서 그래도 실행을 클릭해야 합니다.
-
에뮬레이터 파일 교체: 에뮬레이터 실행 시 오류가 발생하는 경우, 이전에 다운로드한 Android Emulator 파일과 필요한 설정 파일들을 제대로 복사했는지 확인해야 합니다.
-
로그 파일 확인: 에뮬레이터에서 발생하는 에러를 보다 정확하게 이해하기 위해 로그를 확인하고, 필요한 경우 구글 포럼에서 유사한 문제에 대한 해결책을 찾아보는 것도 좋은 방법입니다.
| 해결 단계 | 설명 |
|---|---|
| 개발자 모드 해제 | 시스템 환경설정 -> 개인정보 및 보안 |
| 파일 교체 확인 | 복사한 설정 파일이 올바른지 점검 |
| 로그 파일 확인 | 에러 발생 시 확인하여 구글 검색 |
이러한 문제를 처리하면 원활하게 앱을 실행할 수 있으며, 어플리케이션 사용에 불편함이 없도록 유지할 수 있습니다.
💡 M1 맥북에서 최적의 성능을 끌어내는 설정을 알아보세요. 💡
결론
M1 맥북에서 안드로이드 어플을 실행하는 방법은 다소 복잡할 수 있지만, 차근차근 진행하면 어렵지 않게 사용할 수 있습니다. 안드로이드 스튜디오를 통한 에뮬레이터 설정과 구글 플레이 스토어를 통한 앱 설치는 매우 유용한 방법입니다. 이 글을 통해 여러분이 맥북에서 안드로이드 애플리케이션을 성공적으로 실행할 수 있는 길잡이가 되었기를 바랍니다.
더 많은 도움이 필요하시거나 궁금하신 점이 있다면 댓글로 문의주세요. 여러분의 성공적인 앱 사용을 응원합니다!
💡 M1 맥북에서 VMware를 설치하는 비밀을 알아보세요! 💡
자주 묻는 질문과 답변
질문1: M1 맥북에서 실행한 안드로이드 앱은 원활할까요?
답변1: M1 칩의 성능 덕분에 대부분의 안드로이드 앱들이 원활하게 실행될 수 있습니다. 그러나 일부 앱은 호환성 문제로 인해 성능이 떨어질 수 있습니다.
질문2: 블루스택 같은 다른 에뮬레이터를 사용해도 괜찮을까요?
답변2: 블루스택은 일반적으로 잘 작동하지만 M1 칩과의 호환성 문제로 인해 때때로 불안정할 수 있습니다. 공식 안드로이드 스튜디오의 에뮬레이터를 권장합니다.
질문3: 구글 플레이 스토어 외에 다른 앱 설치 방법이 있나요?
답변3: APK 파일을 직접 다운로드하여 설치하는 방법도 있습니다. 하지만 이 경우 보안에 유의해야 합니다.
질문4: 설치 중 오류가 발생하면 어떻게 해야 하나요?
답변4: 각 단계에서 설정 파일을 제대로 복사했는지 확인하고, 맥북 보안 설정을 점검하세요. 필요시 로그 파일을 통해 문제를 분석할 수 있습니다.
M1 맥북에서 안드로이드 앱 실행하는 5가지 방법!
M1 맥북에서 안드로이드 앱 실행하는 5가지 방법!
M1 맥북에서 안드로이드 앱 실행하는 5가지 방법!