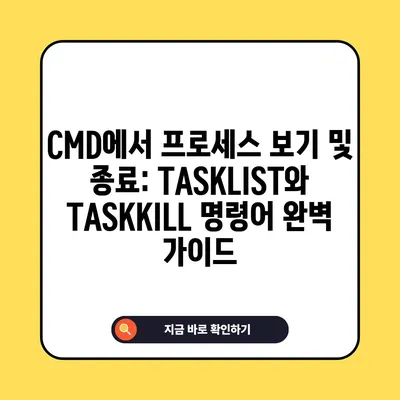윈도우 명령 프롬프트(CMD)에서 프로세스를 관리하는 데는 두 가지 매우 유용한 명령어인 TASKLIST와 TASKKILL이 있습니다. 이들 명령어는 시스템의 프로세스를 확인하거나 원하는 프로세스를 종료하는 데 크게 기여합니다. 이 포스트에서는 각각의 명령어와 그 사용 방법, 그리고 실제 예제를 통해 자세히 살펴보겠습니다. CMD를 통해 프로세스를 효과적으로 관리하는 방법을 배우시길 바랍니다.
TASKLIST: 현재 실행 중인 프로세스를 확인하는 방법
TASKLIST 명령어는 현재 실행 중인 모든 프로세스의 목록을 표시합니다. 사용자는 이 명령어를 통해 어떤 프로세스가 실행되고 있는지, 해당 프로세스의 PID(Process ID), 메모리 사용량 등을 쉽게 확인할 수 있습니다. 이 명령어는 시스템 관리 또는 오류 해결 시 유용하게 사용됩니다.
기본 사용법과 옵션
기본적인 TASKLIST 사용법은 매우 간단합니다. 명령 프롬프트에 TASKLIST라고 입력하기만 하면 됩니다. 하지만 이 명령어 뒤에 추가적인 옵션을 붙이면 더 많은 정보를 얻을 수 있습니다.
| 옵션 | 설명 |
|---|---|
| /M | 프로세스에서 사용 중인.dll 파일을 보여줍니다. |
| /V | 프로세스에 대한 자세한 정보를 제공합니다. |
| /SVC | 각 프로세스에서 호스팅하는 서비스 정보를 보여줍니다. |
예를 들어, 특정 DLL 파일에 대한 정보를 알고 싶다면 아래와 같이 입력합니다.
TASKLIST /M
이렇게 하면 현재 실행 중인 프로세스와 그 프로세스의 DLL 파일 목록을 확인할 수 있습니다. 만약 어떤 프로세스가 특정 DLL 파일을 사용 중인지 궁금하다면, 이 옵션은 특히 유용합니다.
프로세스 필터링
명령어는 모든 프로세스를 나열하기 때문에, 많은 프로세스 중 특정한 프로세스를 찾는 경우 필터링이 필요할 수 있습니다. 이때 | findstr 명령어를 사용하여 원하는 프로세스를 찾을 수 있습니다.
bash
TASKLIST | findstr 프로세스이름
이렇게 하면 프로세스이름이 포함된 프로세스만 출력되므로, 특정 프로세스를 손쉽게 찾을 수 있습니다. 예를 들어, 웹 브라우저인 Chrome 프로세스를 찾고 싶다면 다음과 같이 입력하면 됩니다.
bash
TASKLIST | findstr chrome
메모리 사용 현황 분석
각 프로세스의 메모리 사용량을 분석하는 것도 중요합니다. 시스템의 자원 소비를 감시하고 최적화하는 데 도움을 주기 때문입니다. TASKLIST /V 명령어를 사용하면 각 프로세스의 메모리 사용량, 사용자 이름, 프로세스 상태 등 매우 상세한 정보를 제공합니다. 예를 들어, 아래와 같은 결과를 얻을 수 있습니다.
이미지 이름 PID 세션 이름 세션# 메모리 사용
===================== ======== ======== ======== ===============
chrome.exe 1234 Console 1 150MB
explorer.exe 2345 Console 1 80MB
이 표에서 PID, 세션 이름, 메모리 사용량을 쉽게 비교할 수 있습니다. 이렇게 얻은 데이터는 시스템의 성능을 최적화하는 데 큰 도움이 됩니다.
💡 벌점을 관리하고, 교통 범칙금을 쉽게 납부하는 방법을 알아보세요. 💡
TASKKILL: 프로세스를 종료하는 방법
TASKKILL은 CMD에서 실행되고 있는 프로세스를 종료할 수 있는 강력한 명령어입니다. 사용자는 TASKLIST로 찾아낸 PID를 사용하여 특정 프로세스를 종료할 수 있습니다. 이 명령어는 시스템의 안정성을 높이고 불필요한 리소스 사용을 줄이는 데 매우 유용합니다.
프로세스 종료 기본 사용법
TASKKILL 명령어의 기본 구조는 다음과 같습니다.
bash
TASKKILL /PID [프로세스ID]
예를 들어, PID가 1234인 프로세스를 종료하고 싶다면 다음과 같이 입력합니다.
bash
TASKKILL /PID 1234
이렇게 하면 해당 프로세스에 종료 신호가 전송됩니다. 반응이 없거나 종료가 되지 않는 경우에는 강제 종료 옵션을 추가할 수 있습니다.
강제 종료와 프로세스 이름으로 종료
강제 종료를 원할 경우 /f 옵션을 사용할 수 있습니다. 이 옵션은 권한 문제로 종료할 수 없는 프로세스도 강제로 종료할 수 있게 해줍니다. 다음은 그 사용 예입니다.
bash
TASKKILL /F /PID 1234
또한, 프로세스 이름을 사용하여 종료하고 싶다면 /IM 옵션을 사용하면 됩니다. 예를 들어, notepad.exe라는 이름의 모든 프로세스를 종료하고 싶다면 다음 명령어를 사용합니다.
bash
TASKKILL /IM notepad.exe
위험성과 주의사항
TASKKILL 명령어는 시스템의 프로세스를 종료하기 때문에 잘못 사용할 경우 시스템에 부정적인 영향을 줄 수 있습니다. 예를 들어, 시스템 프로세스를 종료하면 시스템이 불안정해질 수 있습니다. 따라서 어떤 프로세스를 종료할 것인지 충분한 이유와 정보를 가지고 신중하게 결정해야 합니다.
| 옵션 | 설명 |
|---|---|
| /F | 강제로 프로세스를 종료합니다. |
| /IM | 프로세스 이름으로 종료합니다. |
| /PID | 특정 프로세스 ID를 사용하여 종료합니다. |
프로세스 종료 후 모니터링
프로세스를 종료한 후에는 시스템의 상태를 모니터링하는 것이 좋습니다. 예를 들어, TASKLIST를 다시 사용하여 어떤 프로세스가 실행 중인지 확인하고, 메모리 사용량이 줄어드는지를 관찰하세요.
💡 시스템 확장을 위한 필수 전략을 지금 확인해 보세요. 💡
결론
CMD에서의 TASKLIST와 TASKKILL 명령어는 프로세스 관리의 핵심 도구입니다. 이 명령어들을 사용하면 현재 실행 중인 프로세스를 정확하게 파악하고 필요 없는 프로세스를 종료할 수 있습니다. 시스템의 성능을 최적화하고 리소스를 효율적으로 사용하기 위해 항상 프로세스 상태를 확인하고 관리하는 습관을 기르시는 것이 좋습니다.
자, 이제 CMD의 세계에 발을 담그셨으니 직접 명령어를 입력해 보세요. 작은 변화가 큰 결과를 만들어낼 수 있습니다!
💡 대출 한도와 신용 점수의 비밀을 알아보세요. 💡
자주 묻는 질문과 답변
💡 대출 한도 및 신용 등급을 정확히 알아보세요. 💡
Q: TASKLIST와 TASKKILL의 차이는 무엇인가요?
A: TASKLIST는 현재 실행 중인 프로세스의 목록을 보여주는 명령어이고, TASKKILL은 특정 프로세스를 종료하는 명령어입니다.
Q: 강제로 프로세스를 종료하면 데이터 손실이 발생할 수 있나요?
A: 예, 강제로 프로세스를 종료하면 해당 프로세스에서 처리 중인 데이터가 손실될 수 있습니다. 신중한 사용이 필요합니다.
Q: TASKLIST 사용 시 필터링 방법은 무엇인가요?
A: findstr 명령어를 사용하여 TASKLIST 출력 결과 중 원하는 프로세스를 필터링할 수 있습니다.
Q: 어떤 프로세스를 종료할지 결정하는 기준은 무엇인가요?
A: 불필요한 리소스를 사용하는 프로세스, 반응이 없는 프로세스, 또는 성능 문제를 일으키는 프로세스를 종료하는 것이 일반적입니다.
Q: CMD 명령어 사용에 익숙하지 않아서 두려운데, 어떻게 시작해야 하나요?
A: CMD의 기본 명령어를 연습하고, 안전한 테스트 환경에서 먼저 시도해 보세요. 예를 들어, 가상 머신을 사용하는 방법도 있습니다.
CMD에서 프로세스 보기 및 종료: TASKLIST와 TASKKILL 명령어 완벽 가이드
CMD에서 프로세스 보기 및 종료: TASKLIST와 TASKKILL 명령어 완벽 가이드
CMD에서 프로세스 보기 및 종료: TASKLIST와 TASKKILL 명령어 완벽 가이드