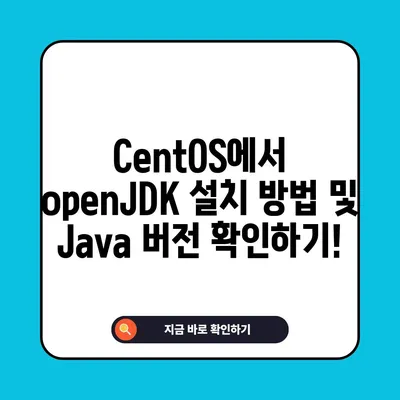CentOS openJDK 설치 방법 및 java 버전 확인하기
CentOS openJDK 설치 방법 및 Java 버전 확인하기를 단계별로 알아보세요. 손쉬운 설치 과정과 버전 확인 방법을 상세히 안내합니다.
CentOS에서 Java 환경을 구축하기 위해 openJDK를 설치하는 것은 많은 개발자와 시스템 관리자가 필요로 하는 과정입니다. 오늘은 CentOS openJDK 설치 방법 및 java 버전 확인하기에 대해 자세히 알아보겠습니다. java는 다양한 애플리케이션에서 사용되며, openJDK는 이러한 java의 오픈 소스 구현체로 매우 널리 사용됩니다. 이번 포스트에서는 openJDK 설치 과정에서의 세부 사항과 Java 버전 확인 방법에 대해 심도 있게 다뤄보도록 하겠습니다.
1. CentOS에서 OpenJDK 설치하기
CentOS는 Red Hat 계열의 운영 체제로, 안정적이고 유연한 서버 환경을 제공합니다. java를 사용할 필요가 있다면, openJDK를 설치하는 것이 안전하고 신뢰성 높은 방법입니다. 지금부터 openJDK 설치 과정을 단계별로 살펴보겠습니다.
1.1. 시스템 환경 준비
openJDK를 설치하기에 앞서, 시스템 패키지가 최신 상태인지 확인하는 것이 좋습니다. 다음 명령어를 사용하여 시스템 업데이트를 진행합니다.
bash
sudo yum update -y
이 명령어는 시스템에 설치된 모든 패키지를 최신 버전으로 갱신하여, 설치 과정 중 발생할 수 있는 호환성 문제를 예방합니다.
1.2. 설치 가능한 openJDK 버전 확인하기
다음으로, 설치할 수 있는 openJDK 버전을 확인해야 합니다. 이를 위해 아래의 명령어를 실행합니다.
bash
yum list java* | grep openjdk
| 버전 | 패키지 이름 |
|---|---|
| 1.6.0 | java-1.6.0-openjdk-devel.i686 |
| 1.7.0 | java-1.7.0-openjdk-devel.i686 |
| 1.8.0 | java-1.8.0-openjdk-devel.i686 |
위의 명령어를 실행하면, 설치 가능한 openJDK의 버전과 패키지 이름을 확인할 수 있습니다. 일반적으로 가장 최신 버전의 JDK인 1.8.0을 설치하는 것을 추천합니다.
1.3. OpenJDK 설치하기
설치할 버전을 선택했다면, 다음으로 설치 명령어를 입력하여 openJDK를 설치합니다. 여기서는 1.8.0 버전을 기준으로 설명하겠습니다.
bash
sudo yum install java-1.8.0-openjdk-devel.i686
이 명령어를 입력하면, openJDK가 설치되고 필요한 의존 패키지들이 자동으로 설치됩니다. 설치가 완료되면, 정상적으로 설치되었는지 확인해야 합니다.
1.4. 설치 확인하기
설치가 완료된 후, 아래의 명령어를 통해 설치된 정보를 확인합니다.
bash
rpm -qa | grep openjdk
또한, Java 컴파일러의 버전이 제대로 설치되었는지 확인하기 위해 아래의 명령어를 사용합니다.
bash
javac -version
Java 컴파일러의 버전 정보가 출력되면, openJDK 설치가 성공적으로 완료된 것입니다.
💡 플러터 개발 환경을 완벽하게 설정하는 방법을 알아보세요. 💡
2. Java 버전 확인하기
Java 환경이 성공적으로 설치되었다면, 이제 Java 버전을 확인해보아야 합니다. Java 버전 확인은 개발 환경 설정에서 중요한 단계입니다.
2.1. Java 버전 조회하기
Java의 버전을 확인하기 위해서는 단순히 명령어 한 줄로 가능합니다. 다음의 명령어를 입력해 보세요.
bash
java -version
이 명령어는 현재 시스템에 설치된 Java 런타임의 버전 정보를 출력합니다.
| 항목 | 내용 |
|---|---|
| Java 버전 | 1.8.0_xxx |
| OpenJDK | OpenJDK Runtime Environment |
이 정보는 Java 프로그램의 호환성을 체크하는 데 도움을 줄 수 있습니다.
2.2. Java 실행 및 테스트하기
Java 설치가 완료되었다면, 자바 프로그램을 간단히 작성하고 실행해볼 수 있습니다. 아래의 코드를 사용하여 HelloWorld 프로그램을 작성합니다.
bash
echo public class HelloWorld { > HelloWorld.java
echo public static void main(String[] args) { >> HelloWorld.java
echo System.out.println(\Hello, World\); >> HelloWorld.java
echo } >> HelloWorld.java
echo } >> HelloWorld.java
이제 생성된 HelloWorld.java 파일을 컴파일합니다.
bash
javac HelloWorld.java
컴파일이 완료되면, 아래의 명령어로 프로그램을 실행합니다.
bash
java HelloWorld
실행 결과로 Hello, World라는 메시지가 출력되면, Java 환경이 정상적으로 설정된 것입니다.
💡 Flutter 설치 및 IDE 설정의 모든 팁을 지금 알아보세요! 💡
3. Conclusion
이번 포스트에서는 CentOS openJDK 설치 방법 및 java 버전 확인하기에 대해 단계별로 설명하였습니다. CentOS에서 openJDK를 설치하고 Java 버전을 확인하는 과정은 복잡하지 않으며 명확한 단계에 따라 진행할 수 있습니다. 이러한 과정은 Java 개발을 위한 기초 환경을 구축하는 데 필수적입니다.
이제 여러분은 CentOS에서 openJDK를 설치하고 Java 버전 확인하기 위한 모든 과정을 익혔습니다. 이 과정을 통해 Java 애플리케이션을 개발하거나 학습하는 데에 도움이 되길 바랍니다. 다음 단계로는 Java를 이용한 다양한 프로젝트에 도전해 보시기 바랍니다!
💡 곰플레이어의 최신 통합코덱 설치법을 지금 바로 알아보세요! 💡
자주 묻는 질문과 답변
- OpenJDK와 Oracle JDK의 차이는 무엇인가요?
-
OpenJDK는 오픈 소스 Java 구현체로, 자유롭게 사용 및 배포할 수 있습니다. 반면에 Oracle JDK는 상용 소프트웨어로, 라이센스 조건이 있습니다.
-
CentOS에서 Java 환경을 설정해야 하는 이유는 무엇인가요?
-
Java는 많은 서버 측 애플리케이션 및 웹 서비스를 구현하는 데 사용되며, 안정성과 성능을 제공합니다.
-
openJDK 설치 후 어떤 IDE를 추천하나요?
- Eclipse, IntelliJ IDEA, NetBeans와 같은 IDE를 추천합니다. 이들 IDE는 Java 개발 환경을 쉽고 효율적으로 관리할 수 있도록 도와줍니다.
CentOS에서 openJDK 설치 방법 및 Java 버전 확인하기!
CentOS에서 openJDK 설치 방법 및 Java 버전 확인하기!
CentOS에서 openJDK 설치 방법 및 Java 버전 확인하기!