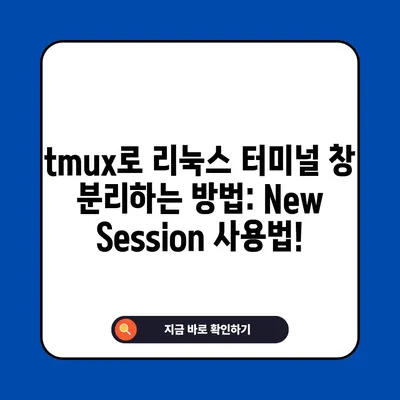리눅스 터미널 창 분리하는 방법 tmux 사용법 New Session How to use tmux
tmux의 개요
tmux는 리눅스 환경에서 여러 터미널 세션을 관리하는 데 매우 유용한 도구입니다. terminal multiplexer의 약자인 tmux는 하나의 단일 터미널 창에서 여러 세션을 동시에 실행할 수 있게 해주며, 세션 간의 전환이 매우 간편합니다. 리눅스 터미널 창을 분리하는 방법을 알고 싶다면 tmux는 최적의 선택입니다.
tmux의 주요 기능 중 하나는 세션을 detach(분리)하고 attach(재연결)할 수 있다는 점입니다. 이를 통해 사용자들은 작업을 단계적으로 수행하거나 여러 작업을 동시에 병행할 수 있습니다. 예를 들어, 대규모 서버에서 여러 스크립트를 동시에 실행해야 할 경우, tmux를 통해 필요에 따라 각 세션을 분리한 뒤, 나중에 다시 연결할 수 있습니다. 이렇게 하면 장시간 실행되는 작업의 진행 상황을 쉽게 확인할 수 있습니다.
또한 tmux는 한 화면을 여러 개의 창으로 나눌 수 있게 해주며, 각 창에서 독립적으로 작업을 수행할 수 있습니다. 이는 다양한 작업을 동시에 다뤄야 하는 개발자나 서버 관리자에게 큰 도움이 됩니다. 예를 들어, 서버의 로그를 모니터링하면서 동시에 다른 명령을 실행할 수 있는 것입니다.
| 기능 | 설명 |
|---|---|
| 세션 관리 | 여러 작업을 동시에 관리하며, 필요할 때 쉽게 분리/재연결 할 수 있습니다. |
| 창 분할 | 화면을 여러 개의 창으로 나누어 동시에 작업을 수행할 수 있습니다. |
| 키 바인딩 | 직관적인 단축키를 제공하여 명령어 실행을 빠르게 할 수 있습니다. |
| 유연한 설정 | 개인의 취향에 맞게 설정을 변경할 수 있는 다양한 옵션을 제공합니다. |
하지만 tmux를 처음 사용해 보면 다소 복잡하게 느껴질 수 있습니다. 이 때문에 전체적인 사용법과 사용 예제를 자세히 살펴보는 것이 중요합니다. 이번 글에서는 tmux의 기본적인 사용법과 함께 각 기능에 대한 설명을 자세히 진행하겠습니다.
💡 누비자 자전거 사용법과 혜택을 지금 바로 알아보세요. 💡
tmux 설치 및 기본 사용법
tmux는 대부분의 최신 리눅스 배포판에 기본적으로 포함되어 있지만, 설치가 필요한 경우도 있습니다. 패키지 관리자(예: apt, yum, brew 등)를 통해 쉽게 설치할 수 있습니다. 예를 들어, Ubuntu에서는 아래와 같은 명령어로 tmux를 설치할 수 있습니다.
bash
sudo apt-get install tmux
설치가 완료되면, 터미널에서 단순히 tmux라는 명령어를 입력하여 tmux 세션을 시작하면 됩니다. 이때 기본적인 세션이 생성되며, 사용자는 해당 세션 내에서 여러 명령어를 실행할 수 있습니다. tmux 세션을 종료하고 싶을 때는 exit 명령어를 사용하면 됩니다. 이를 통해 현재 세션이 종료되고, 그 세션에 속한 모든 작업도 함께 종료됩니다.
tmux의 바쁜 세션에서 물리적인 로그오프를 하더라도 세션은 계속해서 유지됩니다. 이는 개발자가 예기치 못한 상황에서 작업이 중단되는 것을 방지해 주며, 작업을 이어서 할 수 있게 해줍니다. 로그아웃 후 세션에 다시 연결하려면 아래와 같은 명령어를 사용하면 됩니다.
bash
tmux attach-session -t <세션 이름>
| 명령어 | 설명 |
|---|---|
tmux |
새로운 tmux 세션을 시작합니다. |
tmux ls |
활성화된 세션 목록을 확인합니다. |
tmux attach -t <세션 이름> |
지정한 세션에 다시 연결합니다. |
exit |
현재 세션을 종료합니다. |
tmux의 설정과 사용법을 이해하면, 여러분은 작업 효율성을 극대화할 수 있습니다. 이제 tmux의 고급 기능을 탐색하여 리눅스 터미널 창 분리하는 방법을 더욱 잘 활용할 수 있도록 합시다.
💡 윈도우10 부팅 암호를 쉽게 해제하는 방법을 알아보세요. 💡
tmux의 세션과 창 관리
tmux의 가장 강력한 기능 중 하나는 세션과 창을 관리하는 능력입니다. 세션은 사용자가 tmux에서 작업을 수행하는 독립적인 공간을 의미하며, 세션 내에서 여러 개의 창(또는 패널)을 생성할 수 있습니다. 세션을 생성하는 것은 tmux를 사용하고 나서 가장 먼저 할 작업입니다.
세션을 만들고 나면, 작업을 나누기 위해 다양한 창을 만들 수 있습니다. 각 창은 독립적으로 운영되므로, 서로 다른 작업을 동시에 수행할 수 있습니다. 창을 만드는 방법은 매우 간단합니다. 기본적으로 Ctrl + b를 누른 후 c를 눌러 새로운 창을 생성할 수 있습니다. 새로운 창이 생성되면 tmux의 상태 바에서 창 번호를 확인하고, 창 간의 전환은 Ctrl + b 이후 숫자를 입력하여 가능합니다.
| 명령어 | 기능 |
|---|---|
Ctrl + b, c |
새로운 창을 생성합니다. |
Ctrl + b, n |
다음 창으로 이동합니다. |
Ctrl + b, p |
이전 창으로 이동합니다. |
Ctrl + b, w |
현재 세션의 모든 창 목록을 보여줍니다. |
공유된 세션에서 다른 사용자가 추가된 작업을 볼 수 있도록 하거나, 여러 사용자가 동시에 세션을 사용할 수 있게 하는 기능도 있습니다. 이 경우, 모든 사용자는 동일한 세션을 공유하며, 각자의 작업을 추가할 수 있습니다. 이는 팀 프로젝트에서 특히 유용합니다. 또한, 각 창의 위치 및 크기를 자유롭게 조절할 수 있는데, 이는 다양한 환경에서 작업을 진행할 때 매우 유용합니다.
bash
기본 창 분할 명령어
Ctrl + b, % # 좌우로 창을 나눕니다.
Ctrl + b, ” # 상하로 창을 나눕니다.
이외에도 특정 창을 종료하기 위해 exit 명령어를 사용하거나, 세션 자체를 종료하고자 할 때는 tmux kill-session -t <세션 이름>을 사용하시면 됩니다. tmux를 통해 효율적으로 세션과 창을 관리하는 것이 핵심입니다.
💡 윈도우10의 보안 설정을 쉽게 조정하는 방법을 알아보세요. 💡
tmux의 테마와 설정 사용하기
tmux는 사용자가 자신의 필요와 취향에 맞게 화면을 구성할 수 있도록 다양한 설정 옵션을 제공합니다. 기본적으로 제공되는 테마도 있지만, 사용자는 이를 수정하거나 새로운 테마를 적용할 수 있습니다. tmux의 설정 파일인 ~/.tmux.conf를 통해 이러한 변경이 가능합니다.
예를 들어, tmux의 색상을 변경하고 싶다면 다음과 같은 설정을 추가할 수 있습니다.
bash
tmux.conf 파일 예제
set -g default-terminal screen-256color
set -g status-bg black
set -g status-fg white
이와 같이 변경하면 tmux의 배경색과 글자색을 조정하여 보다 눈에 띄게 만들 수 있습니다. 다른 많은 설정 항목들도 존재하므로, tmux 공식 문서를 참고하여 더욱 개인화된 환경을 만드는 것을 추천합니다.
| 옵션 | 설명 |
|---|---|
set -g |
전역 설정을 정의합니다. |
status-bg |
상태 표시줄의 배경 색상을 설정합니다. |
status-fg |
상태 표시줄의 글자 색상을 설정합니다. |
앞서 언급한 설정 외에도 명령어의 기본 키 및 단축키를 변경할 수도 있으며, 이를 통해 보다 편리하게 사용할 수 있습니다. 이러한 개인화된 환경은 장시간 작업에서 큰 도움을 줄 수 있습니다. 설정 후 tmux를 재시작하거나 세션 내부에서 tmux source-file ~/.tmux.conf 명령어를 통해 변경 사항을 적용할 수 있습니다.
💡 효율적인 산림 관리의 비밀, 헥타르에 대해 알아보세요. 💡
tmux 실전 활용 예제
tmux는 여러 실전 상황에서 유용하게 사용될 수 있습니다. 대표적인 예로 웹 서버를 관리하는 시스템 관리자들이 있습니다. 이들은 종종 여러 서버에 접속하여 실시간으로 로그를 모니터링하거나, 여러 배치 작업을 동일한 세션 내에서 수행해야 합니다.
예를 들어, 다음과 같은 상황에 직면할 수 있습니다:
- 로그 모니터링:
tail -f /var/log/syslog명령어를 사용하여 실시간으로 로그를 모니터링합니다. - 스크립트 실행: 메인 창에서 스크립트를 실행하여 시스템 작업을 관리합니다.
- 상태 확인: 다른 창에서 서버의 상태를 확인하며, 필요 시 추가 작업을 수행합니다.
이 외에도, tmux를 사용하여 클라우드 환경에서 원격 작업을 수행할 수 있으며, 이를 통해 복잡한 작업을 보다 쉽게 관리할 수 있습니다.
bash
서버에 접속한 후 tmux 시작
tmux
세션에서 각 작업을 진행
이 경우 각 작업이 독립적으로 실행되므로 사용자가 필요할 때 세션을 분리하거나 재연결하여 작업을 지속적으로 수행할 수 있습니다.
| 활용 예제 | 장점 |
|---|---|
| 로그 모니터링 | 실시간으로 시스템 로그 확인 가능 |
| 스크립트 실행 | 여러 스크립트를 동시에 관리 가능 |
| 원격 작업 | 클라우드 환경에서 복잡한 작업 관리 가능 |
이와 같은 사용 사례를 통해 tmux의 진가를 발휘할 수 있습니다. 이를 바탕으로 여러분의 작업 환경을 최적화하는 방법을 꾸준히 학습하고 익혀보시기 바랍니다.
💡 QR코드 체크인 방법을 간편하게 알아보세요! 💡
결론
tmux는 리눅스 환경에서 복잡한 작업을 쉽게 관리할 수 있도록 해주는 강력한 도구입니다. 리눅스 터미널 창을 분리하는 방법과 tmux의 여러 기능을 활용하면, 여러 작업을 동시에 수행하고 보다 효율적인 작업 환경을 구축할 수 있습니다. 이 블로그 포스트에서 소개한 내용을 바탕으로 tmux를 적극적으로 활용해보세요. 자신만의 터미널 환경을 만들어가는 과정은 단순히 작업의 편리함을 넘어 프로그래밍 및 시스템 관리 실력을 성장시키는 좋은 기회가 될 것입니다.
your-image-path.jpg alt=tmux 사용 예시 />
이제 더 이상 리눅스 터미널 창이 당신의 작업에 방해 요소가 되지 않도록, tmux를 통해 전환해보세요!
💡 누비자 자전거 사용법과 요금을 쉽게 알아보세요. 💡
자주 묻는 질문과 답변
질문1: tmux를 설치하려면 어떻게 해야 하나요?
답변1: 대부분의 리눅스 배포판에서 패키지 관리자를 통해 tmux를 설치할 수 있습니다. 예를 들어, Ubuntu에서는 sudo apt-get install tmux 명령어를 사용하여 설치할 수 있습니다.
질문2: tmux 세션을 안전하게 종료하려면 어떻게 하나요?
답변2: 현재 세션에서 exit 명령어를 입력하여 세션을 종료하거나, tmux kill-session -t <세션 이름>을 사용하여 특정 세션을 종료할 수 있습니다.
질문3: tmux에서 다른 사용자가 함께 작업할 수 있나요?
답변3: 네, tmux는 여러 사용자가 동시에 세션을 공유할 수 있습니다. 이를 통해 팀원들과 함께 작업을 진행할 수 있습니다.
질문4: tmux의 효율성을 높이기 위한 팁은 무엇인가요?
답변4: tmux의 단축키를 잘 익히고, 세션과 창을 효율적으로 관리하여 여러 작업을 동시에 수행하는 것이 좋습니다. 사용자 맞춤 설정을 통해 더 효율적으로 사용할 수 있습니다.
tmux로 리눅스 터미널 창 분리하는 방법: New Session 사용법!
tmux로 리눅스 터미널 창 분리하는 방법: New Session 사용법!
tmux로 리눅스 터미널 창 분리하는 방법: New Session 사용법!