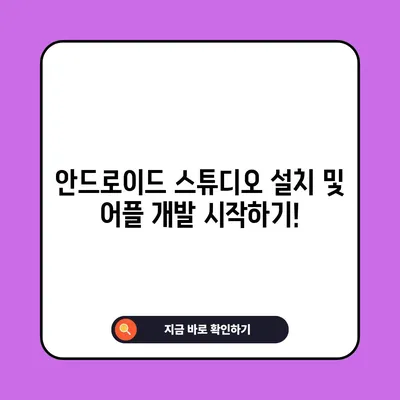안드로이드 어플 개발하기 안드로이드 스튜디오 설치 방법
안녕하세요! 오늘은 안드로이드 어플 개발하기 안드로이드 스튜디오 설치 방법에 대해서 자세히 알아보겠습니다. 안드로이드는 현재 모바일 기기에서 가장 널리 사용되는 운영 체제 중 하나이며, 그만큼 많은 개발자들이 이 플랫폼에서 어플리케이션을 개발하고 있습니다. 이 블로그 글에서는 안드로이드 스튜디오의 설치와 기본 설정 방법을 심층적으로 설명할 것이니, 준비되셨다면 함께 시작해봅시다!
안드로이드 스튜디오란 무엇인가?
안드로이드 스튜디오(Android Studio)는 구글이 제공하는 공식 통합 개발 환경(IDE)입니다. 이 IDE는 JetBrains의 IntelliJ IDEA를 기반으로 하며, 안드로이드 어플리케이션을 개발하는 데 최적화되어 있습니다. 2014년 10월부터 이클립스(Eclipse)를 대체하면서 안드로이드 개발의 표준 도구로 자리잡았습니다.
안드로이드 스튜디오는 Windows, macOS, 리눅스 등 다양한 운영 체제를 지원하며, 무료로 제공됩니다. 또한, Kotlin이라는 최신 프로그래밍 언어도 지원하여, 현대적인 방식으로 안드로이드 앱을 개발할 수 있습니다. 이 IDE는 코드 분석, 코드 완성, UI 설계 도구 등 다양한 기능을 제공하여, 개발자들이 더 쉽게 작업할 수 있도록 돕습니다.
안드로이드 스튜디오는 여러 가지 기능을 포함하고 있습니다:
| 기능 | 설명 |
|---|---|
| 코드 완성 | 코드를 작성할 때 자동으로 제안하여 생산성을 높여줌 |
| 리얼타임 UI 미리보기 | UI 레이아웃을 실시간으로 미리 볼 수 있어 직접적인 피드백 제공 |
| 에뮬레이터 | 실제 기기 없이도 앱을 테스트할 수 있는 가상 장치 |
| 디버깅 도구 | 코드에서 발생할 수 있는 오류를 찾고 수정할 수 있는 도구 제공 |
| Gradle 빌드 시스템 | 앱의 빌드 및 의존성 관리를 간편하게 해주는 도구 |
미리보기를 사용할 때에는 UI의 변경 사항을 볼 수 있어, 개발자가 수정한 내용을 즉시 확인할 수 있는 장점이 있습니다. 이러한 특징 덕분에 안드로이드 스튜디오는 많은 개발자들에게 사랑받는 도구가 되었습니다.
안드로이드 스튜디오 설치 단계
안드로이드 스튜디오 설치 방법은 주로 두 가지 단계로 나뉩니다: 다운로드와 설치입니다. 아래에서 각 단계를 자세히 살펴보겠습니다.
1. 다운로드
안드로이드 스튜디오를 다운로드하려면 먼저 공식 웹사이트로 가야 합니다. https://developer.android.com/studio/install>안드로이드 스튜디오 다운로드 페이지로 이동하여, 최신 버전의 소프트웨어를 선택합니다. 제각기 다른 운영 체제를 사용하는 사용자에게 맞는 파일을 제공하므로 사용자의 OS를 자동으로 인식하여 다운로드 링크를 보여줍니다.
| 운영 체제 | 파일 확장자 |
|---|---|
| Windows | .exe |
| macOS | .dmg |
| Linux | .zip |
다운로드 후, 여러분의 운영 체제에 맞는 파일을 실행하여 설치를 위한 준비를 합니다.
2. 설치 방법
각 운영 체제에 따라 설치 방법이 약간 다르지만, 전반적인 과정은 비슷합니다. 여기에 macOS를 기준으로 설치 방법을 안내하겠습니다.
- 다운로드한.dmg 파일을 실행하여 Android Studio.app을
Applications폴더로 드래그 앤 드랍합니다. - 설치가 완료되면, Applications 폴더에서 Android Studio를 찾아 실행합니다.
- 첫 실행 시 설정값을 import할 수 있는 옵션이 나타납니다. 만약 과거에 설치한 적이 없는 사용자라면 Do not import settings를 선택합니다.
- Next 버튼을 눌러 기본 설치 유형(Standard)를 선택합니다. 필요 시, Custom 옵션을 선택하여 원하는 설정을 추가할 수 있습니다.
설치 과정 중에는 패키지 파일의 다운로드가 필요한 경우가 있으며, 이는 네트워크 환경에 따라 다소 시간이 소요될 수 있습니다. 인내를 가지고 기다려주세요!
3. 설치 후 설정
안드로이드 스튜디오의 설치가 완료되면, 첫 실행 후 몇 가지 추가 설정이 필요합니다. 이때, 보안 정책 때문에 설치가 막힐 수 있는데, Mac을 사용하는 경우, 보안 환경설정 열기를 클릭하여 앱 실행 허가를 요구할 수 있습니다. 사용자 인증을 먼저 통과한 후, 허용 버튼을 누르고 자물쇠를 다시 잠궈 주시면 됩니다.
모든 설정이 완료되면, Android Studio의 시작 화면이 나타납니다. 이를 통해 다양한 프로젝트를 생성하고, 안드로이드 어플리케이션을 개발할 준비가 완료된 것입니다!
떠나기 전에, 설치 과정을 요약하여 다시 한 번 확인해보겠습니다.
| 단계 | 설명 |
|---|---|
| 다운로드 | 공식 웹사이트에서 운영 체제에 맞는 다운로드 |
| 설치 | 다운로드한 파일을 실행하고 설정 따라 설치 |
| 추가 설정 | 보안 설정을 통해 실행 허용 및 기본 설정 마무리 |
💡 프런트엔드 개발의 세계에 발을 들여보세요! 💡
결론
이제 여러분은 안드로이드 어플 개발하기를 위한 안드로이드 스튜디오 설치 방법을 완벽히 이해하게 되었습니다. 이 IDE는 강력하고 직관적인 도구이기에, 여러분의 앱 개발 여정에 있어서 반드시 필요한 첫 단추가 될 것입니다. 이제 남은 것은 여러분의 상상력을 바탕으로 멋진 어플리케이션을 만들고, 느낀 점이나 어려움을 공유하는 것입니다. 여러분의 멋진 앱이 어떤 모습일지 기대됩니다!
💡 자바스크립트 디버깅의 비밀을 알아보세요! 💡
자주 묻는 질문과 답변
💡 디스코드 설치 문제를 쉽게 해결하는 방법을 알아보세요. 💡
Q1: 안드로이드 스튜디오 설치 시 에러가 발생했어요. 어떻게 하나요?
답변1: 에러 메시지를 주의 깊게 읽은 후, 구글 검색을 통해 비슷한 문제를 해결한 다른 사용자들의 경험을 참고해 보세요. 또한, 필요한 소프트웨어가 모두 설치되어 있는지 확인하세요.
Q2: 안드로이드 스튜디오의 시스템 요구 사항은 무엇인가요?
답변2: Windows는 64비트 버전이 필요하며, 최소 4GB의 RAM과 2GB의 디스크 여유 공간이 필요합니다. macOS와 Linux에서도 비슷한 요구 사항이 있습니다.
Q3: 설치 후 가장 먼저 해야 할 작업은 무엇인가요?
답변3: 첫 실행 후 SDK(Software Development Kit) 구성을 확인하고 필요에 따라 추가 패키지를 다운로드하여 개발 환경을 설정하세요.
안드로이드 스튜디오 설치 및 어플 개발 시작하기!
안드로이드 스튜디오 설치 및 어플 개발 시작하기!
안드로이드 스튜디오 설치 및 어플 개발 시작하기!