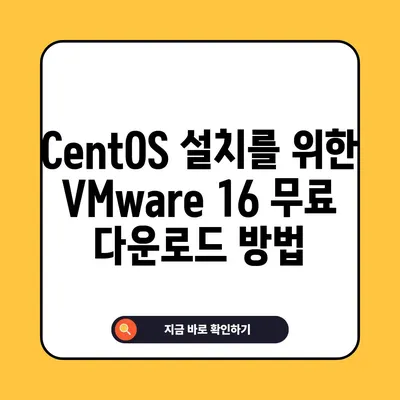Vmware 16 무료 다운로드 centos 설치하는 방법
개요
이 블로그 포스트에서는 Vmware 16 무료 다운로드 centos 설치하는 방법에 대해 상세하게 설명하겠습니다. VMware는 가상화 소프트웨어의 대표주자로, 사용자에게 다양한 운영 체제를 동시에 실행할 수 있는 환경을 제공합니다. 특히, CentOS를 VMware에 설치하는 방법은 많은 사용자들이 서버 환경을 구축하거나 개발 및 테스트 환경을 설정하는 데 유용합니다. 이번 포스트를 통해 VMware Workstation 16을 다운로드하고 CentOS를 설치하는 과정을 Step by Step으로 안내드리겠습니다.
💡 꿀뷰의 숨겨진 기능들을 지금 바로 알아보세요! 💡
VMware Workstation 16 무료 다운로드
VMware Workstation 16의 무료 다운로드 과정은 간단하지만 몇 가지 주의사항이 있습니다. 먼저 공식 웹사이트에 접속하여 VMware Workstation Player를 다운로드할 수 있습니다. 해당 프로그램은 Windows와 Linux 시스템에서 사용할 수 있으며, Mac 사용자라면 VMware Fusion을 선택해야 합니다.
다운로드 절차
-
사이트 방문: 구글 검색창에 vmware를 입력하여 공식 웹사이트에 접속합니다.
-
다운로드 선택: Workstation Player를 선택하고, Windows 또는 Linux 운영 체제에 맞는 버전을 선택합니다.
-
시리얼 번호 입력: 설치 후, 라이센스 활성화를 위해 시리얼 번호 입력을 요청받습니다. 이전에는 GitHub에서 무료 시리얼 번호를 찾을 수 있었으나 현재는 방법이 변경되었습니다. 여러 블로그를 통해 시리얼 번호를 찾는 것이 가능합니다.
다음 표는 VMware Workstation Player와 Fusion의 주요 특징을 비교한 것입니다.
| 특징 | Workstation Player | Fusion |
|---|---|---|
| 운영 체제 지원 | Windows, Linux | macOS |
| 무료 라이센스 | 개인용 무료 라이센스 제공 | 제공하지 않음 (유료 기반) |
| 시리얼 번호 필요 여부 | 필요 | 필요 |
| 기능 | 기본적인 VM 관리 기능 제공 | macOS VM과 더 높은 성능 제공 |
이제 VMware가 정상적으로 다운로드되었다면, 다음 단계는 CentOS를 설치하는 것입니다.
💡 VMware 설정 방법을 자세히 알아보세요. 💡
CentOS 설치 준비
CentOS는 Red Hat 계열의 리눅스 배포판으로, 주로 서버 환경에서 많이 사용됩니다. 따라서 CentOS를 설정하는 것은 서버의 안정성과 보안을 배가시킵니다. CentOS 설치를 위한 ISO 파일을 다운로드해야 하며, 다음 단계를 진행하면 쉽게 다운로드 할 수 있습니다.
-
CentOS 공식 웹사이트 접속: https://www.centos.org/download/>CentOS 다운로드 페이지에 접속합니다.
-
버전 선택: CentOS 7 또는 8 버전 중 필요한 버전을 선택합니다. 일반적으로 x86 아키텍처를 사용하는 Intel CPU의 경우 x86 버전을 선택하면 됩니다.
-
ISO 파일 다운로드: 필요한 버전을 선택 후, 해당 ISO 파일을 다운로드합니다. 이 파일은 CentOS 운영 체제를 설치하는 데 필요한 이미지입니다.
다음은 CentOS 버전별 지원 정책을 정리한 표입니다.
| 버전 | 지원 종료일 | 특이 사항 |
|---|---|---|
| CentOS 7 | 2024년 6월 30일 | 장기 지원 (LTS) 사용 가능 |
| CentOS 8 | 2021년 12월 31일 | 기존 버전으로 완전히 교체됨 |
ISO 파일이 준비되면 다음 단계는 VMware에서 CentOS를 설치하는 것입니다.
VMware에서 CentOS 설치 과정
CentOS를 VMware에 설치하기 위해서는 먼저 가상 머신을 생성해야 합니다. 앞으로의 과정은 매우 직관적이며 단계별로 진행할 수 있습니다.
-
새 가상 머신 생성: VMware를 실행하고 Create a New Virtual Machine을 클릭합니다. 여기서 Typical(권장) 또는 Custom(사용자 지정) 옵션을 선택할 수 있습니다. 이 게시물에서는 Typical을 선택하는 방법을 안내합니다.
-
CentOS ISO 파일 선택: 다운로드한 CentOS ISO 파일을 선택합니다. 이를 통해 CentOS 설치가 시작됩니다.
-
가상 머신 설정: VM의 이름과 위치를 결정합니다. 일반적으로 50GB의 디스크 용량을 설정하면 충분합니다.
-
디스크 파일 분할 옵션 선택: 디스크파일을 한 개 파일로 사용하거나 여러 개 파일로 나누어서 사용할 수 있습니다.
아래 표는 VMware의 VM 설정에서 가장 일반적으로 선택되는 값들을 보여줍니다.
| 항목 | 권장 값 |
|---|---|
| 프로세서 | 2-4 코어 |
| 메모리 | 8GB 이상 |
| 하드디스크 | 50GB 이상 |
| 네트워크 어댑터 | NAT 또는 브리지 모드 |
이제 가상 머신이 생성되고 CentOS가 설치될 준비가 되었으니, 다음 단계는 CentOS 설치 프로세스를 진행하는 것입니다.
💡 VMware 가상 컴퓨터 설치의 모든 비밀을 알아보세요! 💡
CentOS 설치 단계
CentOS의 설치 과정은 비교적 간단하지만 몇 가지 중요한 설정이 있습니다. 다음 단계에 따라 CentOS를 설치합니다.
-
설치 언어 선택: CentOS 설치 초기 화면에서 언어를 선택합니다. 한국어를 선택할 수 있습니다.
-
디스크 파티셔닝: 설치할 디스크를 선택하고, 파티션을 설정합니다. 대부분 기본 제공 설정을 사용해도 무방합니다.
-
소프트웨어 선택: 기본적으로 포함된 소프트웨어 패키지를 선택합니다. 패키지 Server with GUI를 권장합니다.
-
네트워크 설정: 네트워크를 설정합니다. DHCP를 사용할 경우 자동으로 IP 주소 설정이 이루어집니다.
-
계정 및 비밀번호 설정: Root 계정의 비밀번호와 추가 사용자 계정을 생성합니다.
이제 CentOS의 기본 설치가 완료되면, VM을 재부팅하고 최종 설정을 마무리합니다.
💡 꿀뷰의 숨겨진 기능을 지금 바로 알아보세요! 💡
결론
이번 포스팅에서는 Vmware 16 무료 다운로드 centos 설치하는 방법에 대해 자세히 알아보았습니다. VMware Workstation 16을 사용하면 가상 환경에서 CentOS를 설치하고 운영할 수 있는 유용한 방법을 제공받습니다. 전체 과정은 비교적 직관적이며, 설정 후에는 서브 서버나 테스트 환경을 구축하는 데 큰 도움이 될 것입니다.
VMware 설치 및 CentOS 설정에 대한 추가 질문이 있다면 언제든지 댓글로 남겨주세요. 가상 환경의 세계에 발을 들여놓는 것은 연구 및 개발에 있어 반드시 필요한 과정입니다.
💡 CentOS 설치를 위한 필수 요구사항을 지금 확인해 보세요. 💡
자주 묻는 질문과 답변
질문1: VMware Workstation 16을 무료로 사용할 수 있는 방법은?
답변1: VMware Workstation Player는 개인용으로 무료로 제공되며, 설치 후 시리얼 번호를 입력하여 활성화할 수 있습니다.
질문2: CentOS 설치 시 가장 어려운 부분은 무엇인가요?
답변2: 일반적으로 가장 어려운 부분은 네트워크와 디스크 파르티셔닝 설정입니다. 설치 과정에서 자세히 안내가 제공되므로 걱정하지 않으셔도 됩니다.
질문3: CentOS는 어떤 시스템에서 주로 사용되나요?
답변3: CentOS는 주로 웹 서버, 데이터베이스 서버, 클라우드 기반의 서버 환경에 많이 사용됩니다.
질문4: VMware에서 Stability and Performance를 최적화하려면?
답변4: VM의 메모리와 CPU 자원을 적절하게 할당하고, 물리적인 하드웨어 자원의 성능을 고려하여 설정하는 것이 중요합니다.
CentOS 설치를 위한 VMware 16 무료 다운로드 방법
CentOS 설치를 위한 VMware 16 무료 다운로드 방법
CentOS 설치를 위한 VMware 16 무료 다운로드 방법