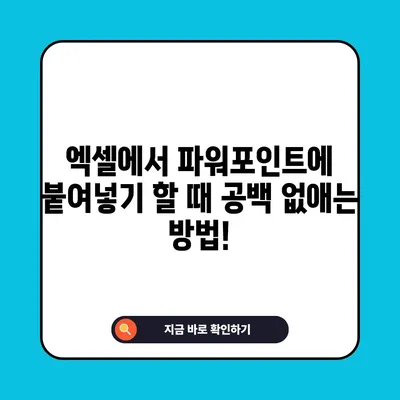엑셀에서 파워포인트ppt excel 붙여넣기 공백 없애기
엑셀에서 파워포인트ppt excel 붙여넣기 공백 없애기 방법에 대해 상세히 알아보겠습니다. 많은 사용자들이 엑셀에서 데이터를 파워포인트로 붙여 넣을 때, 의도치 않게 불필요한 공백이 생기는 문제를 경험하곤 합니다. 이 블로그 포스트를 통해 이 문제를 해결할 수 있는 다양한 방법과 팁을 제공하겠습니다. 데이터의 정확성과 프레젠테이션의 품질이 중요한 만큼, 이 문제를 해결하는 것은 매우 중요합니다.
엑셀에서 파워포인트로 데이터 복사하는 방법
엑셀에서 파워포인트로 데이터를 복사하는 방법은 여러 가지가 있습니다. 여기에서 가장 일반적이고 널리 사용되는 방법을 소개하겠습니다.
-
단순 복사-붙여넣기(Ctrl + C, Ctrl + V): 이 방법은 가장 기본적이고 누구나 쉽게 사용할 수 있는 방식입니다. 엑셀에서 복사하고자 하는 데이터를 선택한 후 Ctrl 키와 C 키를 동시에 눌러 복사한 다음, 파워포인트에서 원하는 위치에 Ctrl 키와 V 키를 눌러 붙여 넣습니다. 그러나 이 방법은 종종 불필요한 공백을 발생시킬 수 있습니다.
-
Paste Special 기능 사용: 이 기능을 사용하면 데이터의 형태를 더 세밀하게 조정할 수 있습니다. 데이터를 복사한 후 파워포인트에서 오른쪽 클릭을 하고 Paste Special을 선택하여 데이터를 다양한 형식으로 붙여 넣을 수 있습니다. 예를 들어, 원본 형식 그대로 붙여 넣거나, 다른 형식으로 변환하여 붙여 넣을 수 있습니다. 이 방법은 공백 문제를 줄이는 데 유용할 수 있습니다.
-
링크된 개체 삽입: 데이터가 자주 변경되는 경우에는 링크된 개체로 데이터를 삽입하는 것도 고려해 볼 만합니다. 이렇게 하면, 엑셀에서 데이터가 업데이트되면 파워포인트에서도 자동으로 업데이트됩니다.
| 복사 방법 | 공백 문제 | 설명 |
|---|---|---|
| 단순 복사-붙여넣기 | 자주 발생 | 기본적인 방법으로 사용 편리하나 공백 발생 가능 |
| Paste Special 기능 | 감소 가능 | 다양한 형식으로 붙여넣기 가능, 공백 문제 줄일 수 있음 |
| 링크된 개체 삽입 | 없음 | 자동 업데이트 가능, 간편하게 유지 가능 |
데이터 복사 방식에 따라 발생하는 공백 문제는 각기 다릅니다. 따라서 사용자가 원하는 스타일과 필요에 맞추어 적절한 방법을 선택하는 것이 중요합니다.
공백 문제의 원인
엑셀 데이터를 파워포인트로 복사할 때 공백이 발생하는 주된 원인은 여러 가지가 있습니다.
-
셀 간격 유지: 엑셀에서 데이터 사이에 있는 셀 간격이 그대로 파워포인트로 복사될 때, 불필요한 공백이 생길 수 있습니다. 이러한 셀 간격은 슬라이드에서 데이터의 배치에 영향을 미치며 시각적으로도 불편함을 줄 수 있습니다.
-
서식 차이: 엑셀과 파워포인트 간의 서식 차이로 인해 데이터 간에 공백이 발생할 수 있습니다. 특히 두 프로그램에서 데이터의 크기와 서식을 다르게 설정할 경우, 데이터의 배치에 영향을 미쳐 불필요한 공백을 만들 수 있습니다.
-
표 크기 조정 문제: 엑셀에서 복사한 표가 파워포인트 슬라이드에 맞지 않아 조절할 때, 공백이 생기는 경우도 있습니다. 특히 슬라이드의 레이아웃이나 디자인에 따라 데이터 표가 사라지거나 왜곡될 수 있으므로, 이를 미리 조정하는 것이 필요합니다.
| 원인 | 설명 |
|---|---|
| 셀 간격 유지 | 데이터 사이의 간격으로 공백 생성 |
| 서식 차이 | 엑셀과 파워포인트의 서식 불일치로 공백 발생 |
| 표 크기 조정 문제 | 슬라이드에 맞지 않은 표로 공백 생성 |
💡 엑셀에서 한글과 영어를 쉽게 구분하는 팁을 확인해 보세요. 💡
엑셀 데이터 정리하여 공백 없애기
엑셀에서 파워포인트로 데이터를 복사하기 전에, 엑셀 데이터를 정리하는 과정이 필요합니다. 처음 데이터가 복사되기 전에 공백을 최소화하는 것은 이후의 작업을 원활하게 해줍니다.
-
셀 병합 해제: 엑셀에서 데이터를 복사하기 전에 병합된 셀이 있는지 확인하고, 병합된 셀을 해제합니다. 병합된 셀이 있을 경우, 데이터 사이에 불필요한 공백이 생길 수 있습니다. 병합 해제를 통해 각 데이터 간의 간격을 조절할 수 있습니다.
-
데이터 정렬: 데이터를 정렬하여 빈 셀이 최소화되도록 합니다. 예를 들어 데이터가 위쪽으로 정렬되도록 하여 빈 셀을 아래로 몰아넣습니다. 이렇게 하면 공백이 줄어들고, 분석하기 쉽고, 보기 좋은 데이터를 만들 수 있습니다.
-
트림(TRIM) 함수 사용: 엑셀에서는 TRIM 함수를 사용하여 셀 안에 불필요한 공백을 제거할 수 있습니다. 예를 들어 알고 있는 셀 A1이 있다면,
=TRIM(A1)과 같이 함수를 사용하여 공백을 제거하는 방법이 있습니다.
| 방법 | 설명 |
|---|---|
| 셀 병합 해제 | 병합된 셀에서 불필요한 공백 제거 |
| 데이터 정렬 | 빈 셀을 아래로 정렬하여 공백 최소화 |
| TRIM 함수 사용 | 셀 안의 불필요한 공백 자동으로 제거 |
엑셀 데이터를 정리하면 파워포인트에 붙여 넣을 때 공백 문제를 줄일 수 있을 뿐만 아니라, 보다 체계적으로 데이터를 관리할 수 있습니다.
공백 없애기 – Paste Special 사용하기
엑셀 데이터를 파워포인트로 붙여 넣을 때, Paste Special 기능을 사용하는 것도 공백 문제를 줄이는 데 매우 효과적입니다.
-
엑셀에서 데이터 복사하기: 엑셀에서 복사하고자 하는 데이터를 Ctrl + C 키를 눌러 복사합니다.
-
파워포인트에서 붙여넣을 슬라이드 선택: 데이터가 삽입될 슬라이드를 선택합니다.
-
Paste Special 기능 사용: 마우스 오른쪽 버튼을 클릭하고 Paste Special을 선택합니다. 여기서는 Picture (Enhanced Metafile) 또는 Microsoft Excel Worksheet Object를 선택할 수 있습니다. 이 두 가지 방법은 엑셀 데이터가 이미지로 붙여 넣어지거나 엑셀 개체로 삽입되어 공백 문제를 줄일 수 있습니다.
| 방법 | 설명 |
|---|---|
| Picture (Enhanced Metafile) | 데이터를 이미지로 붙여 넣어 공백 문제 줄임 |
| Microsoft Excel Worksheet Object | 데이터 개체로 삽입되어 수동 조정 가능 |
Paste Special 기능을 통해 엑셀 데이터를 효과적으로 붙여 넣으면, 데이터의 형식을 유지하면서 공백을 없앨 수 있는 효과를 얻을 수 있습니다.
테이블 서식 조정으로 공백 줄이기
파워포인트에서 엑셀 데이터를 붙여 넣은 후, 테이블의 서식을 조정하여 공백을 없앨 수도 있습니다. 이 과정도 공백 문제를 효과적으로 해결하는 방법 중 하나입니다.
-
파워포인트에서 테이블 선택: 엑셀에서 붙여 넣은 테이블을 선택합니다. 테이블 도구 메뉴에서 디자인 탭을 클릭하여 테이블의 속성을 조정할 수 있습니다.
-
셀 간격 조정: 셀 간격 조정 옵션을 사용하여 셀 간의 간격을 줄입니다. 이를 통해 데이터가 보다 밀접하게 배열됨으로써 선명하게 나타납니다.
-
테이블 크기 조정: 파워포인트 슬라이드의 크기에 맞추어 테이블의 크기를 조정하여 최적의 크기를 찾아냅니다. 적절한 크기 조정은 슬라이드의 시각적 요소에 중요합니다.
| 조정 방법 | 설명 |
|---|---|
| 셀 간격 조정 | 데이터 간의 간격을 줄여 시각적으로 개선 |
| 테이블 크기 조정 | 슬라이드에 맞춰 테이블 사이즈 조정하여 보관 |
이와 같은 방법으로 데이터의 배열을 조정하면, 엑셀과 파워포인트 간의 연결성을 더욱 높일 수 있으며, 프로젝트의 전문성을 높이며 업무의 편리함을 더욱 극대화할 수 있습니다.
💡 엑셀에서 텍스트 구분이 이렇게 쉬웠다고? 지금 확인해 보세요! 💡
VBA 매크로를 활용한 자동화
엑셀과 파워포인트 간의 작업을 자동화하고 싶다면, VBA(Visual Basic for Applications) 매크로를 사용하는 것이 효과적입니다. 매크로를 작성하면 반복적인 작업을 쉽게 처리하고, 공백 문제를 효과적으로 해결할 수 있습니다.
다음은 간단한 매크로 예제입니다:
vba
Sub CopyExcelToPPT()
Dim pptApp As Object
Dim pptPres As Object
Dim pptSlide As Object
Dim xlSheet As Worksheet
Dim xlRange As Range
' 엑셀 데이터 범위 설정
Set xlSheet = ThisWorkbook.Sheets(Sheet1)
Set xlRange = xlSheet.Range(답변1:D10)
' 파워포인트 열기
Set pptApp = CreateObject(PowerPoint.Application)
pptApp.Visible = True
Set pptPres = pptApp.Presentations.Add
Set pptSlide = pptPres.Slides.Add(1, 1)
' 엑셀 데이터 복사
xlRange.Copy
' 파워포인트에 붙여넣기
pptSlide.Shapes.PasteSpecial DataType:=2 ' 2 = ppPasteEnhancedMetafile
' 붙여넣은 데이터 정리
With pptSlide.Shapes(pptSlide.Shapes.Count)
.LockAspectRatio = msoFalse
.Width = pptPres.PageSetup.SlideWidth
.Height = pptPres.PageSetup.SlideHeight / 2
.Top = (pptPres.PageSetup.SlideHeight -.Height) / 2
.Left = (pptPres.PageSetup.SlideWidth -.Width) / 2
End With
End Sub
이 매크로는 엑셀에서 데이터를 복사하여 파워포인트 슬라이드에 이미지로 붙여 넣고, 공백을 최소화하도록 테이블 크기를 조정합니다. 반복적인 작업을 자동으로 수행하게 하여 사용자는 더욱 중요한 작업에 집중할 수 있게 됩니다.
💡 엑셀에서 공백을 없애는 간단한 팁을 확인해 보세요! 💡
결론
엑셀에서 파워포인트로 데이터를 복사할 때 공백 문제를 해결하기 위해서는 여러 가지 방법들이 있습니다. 엑셀 데이터를 정리하는 것부터 시작하여, Paste Special 기능을 활용하고, 테이블 서식을 조정하며, VBA 매크로를 통해 자동화를 시도하면 공백 문제를 효과적으로 줄일 수 있습니다. 이러한 방법들을 통해 작업의 효율성을 크게 향상시킬 수 있으며, 프레젠테이션의 품질도 높일 수 있습니다.
💡 엑셀에서 한글과 영어 구분하는 팁을 알아보세요! 💡
자주 묻는 질문과 답변
질문1: 왜 붙여넣기 후 공백이 생기나요?
답변1: 엑셀과 파워포인트의 서식 차이, 셀 간격 유지, 표 크기 조정 문제 등이 원인으로 작용합니다.
질문2: Paste Special을 사용할 때 어떤 형식이 가장 좋나요?
답변2: 상황에 따라 다르지만, 일반적으로 Picture (Enhanced Metafile) 또는 Microsoft Excel Worksheet Object 형식이 유용합니다.
질문3: VBA 매크로는 어떻게 작동하나요?
답변3: VBA 매크로를 사용하여 반복적인 작업을 자동화하고, 데이터를 더욱 빠르게 처리하며 불필요한 공백을 제거할 수 있습니다.
질문4: 공백 문제를 최소화하기 위한 최고의 방법은 무엇인가요?
답변4: 여러 방법을 조합하는 것이 가장 좋습니다. 데이터 정리, Paste Special 사용, 테이블 서식 조정 및 매크로 자동화가 효과적입니다.
엑셀에서 파워포인트에 붙여넣기 할 때 공백 없애는 방법!
엑셀에서 파워포인트에 붙여넣기 할 때 공백 없애는 방법!
엑셀에서 파워포인트에 붙여넣기 할 때 공백 없애는 방법!