엑셀 고정셀 설정 해제 방법 및 함수 정리 | 단축키 | 다운 설치 무료 | 표 만들기 | 수식 | 틀 고정 방법 | 매크로 사용법 | 그래프 에 대해서 알아보겠습니다.
엑셀은 사무업무를 보는 사람을 비롯하여 학생, 일반인까지 많은 사람들이 사용하는 문서 작성 프로그램입니다. 한글, 워드와는 다른 기능을 제공하기때문에 병행을 해서 사용하기도 하고 단독으로 엑셀만 사용하기도 합니다.
엑셀 기능을 많이 활용할 수 있다는 점은 취업, 이직 시장에서도 강점으로 작용하니 엑셀 고정셀 설정 해제 방법 및 여러 기능들을 알아두어 보다 폭넓게 엑셀을 사용해보셨으면 합니다.
✅ 함께 읽어보면 좋은 글 모음
1️⃣ 무료 pdf 뷰어 프로그램 추천 BEST5
2️⃣ 한컴오피스 뷰어 hwp hwpx 한글 파일 열기 및 변환방법
3️⃣ rpdf 알피디에프 프로그램 다운 및 뷰어 추천 3가지
엑셀 고정셀 설정 해제 방법 및 함수 정리

엑셀 고정셀 설정 해제 방법 및 함수 정리부터 알려드리겠습니다. 엑셀은 셀로 이루어져있습니다. 행과 열을 이용해 셀 고정이 가능합니다. 고정셀 설정 및 해제 방법과 자주 쓰이는 함수에 대해서도 정리해보겠습니다.
엑셀 고정셀 설정 해제 방법
엑셀 고정셀 설정 방법 및 해제 방법은 간단합니다.
[엑셀 셀고정 설정 방법]
- 셀고정 방법 : [보기] – [틀고정] – [첫 행 고정] , [첫 열 고정], [틀고정] 중 원하는 기능으로 선택
고정을 할 때에는 첫 행, 첫 열 혹은 원하는 행과 열에 고정을 할 수 있도록 기능이 나뉘어져 있습니다. 그러므로 니즈에 맞춰 고정 기능을 사용하면 됩니다. 이번에는 반대로 해제 방법에 대해서 알아보겠습니다.
[엑셀 셀고정 해제 방법]
- 셀고정 해제 방법 : [보기] – [틀고정] – [첫 행 고정 취소] , [첫 열 고정 취소], [틀고정 취소] 중 원하는 기능으로 선택
고정값을 해제시키길 원한다면 선택된 기능을 반대로 눌러주면 됩니다. 보기 – 틀고정을 들어가면 선택된 메뉴에 한하여 취소 기능이 활성화되어 있습니다. 여기서 취소를 해주면 됩니다.
👇 엑셀 틀고정 더 알고싶다면?
엑셀 함수 정리
엑셀은 함수값을 입력하면 그대로 출력값을 보여줍니다. 이러한 기능은 사람이 일일히 계산을 했을때보다 정확하며 빠르게 계산을 할 수 있어 작업 속도 향상에 도움을 줍니다. 알아두면 도움이 되니 엑셀에서 주로 사용되는 함수를 정리해드리겠습니다.
- SUM : 셀 범위나 인수로 전달된 모든 숫자의 합계 계산
- AVERAGE : 셀 범위나 인수로 전달된 모든 숫자의 평균을 계산
- MAX : 셀 범위내 최대값이 무엇인지 계산
- MIN : 셀 범위로 지정된 값 중 최소값이 무엇인지 계산
- COUNT : 셀 범위나 인수로 전달된 모든 값을 세는 함수
이 외에도 엑셀을 사용하는데 쓰이는 함수는 다양합니다. 더 많은 함수를 알아보고 싶다면 아래 링크를 클릭하면 확인 가능합니다.
👇 엑셀 함수 더 알고싶다면?
엑셀 다운 설치 무료
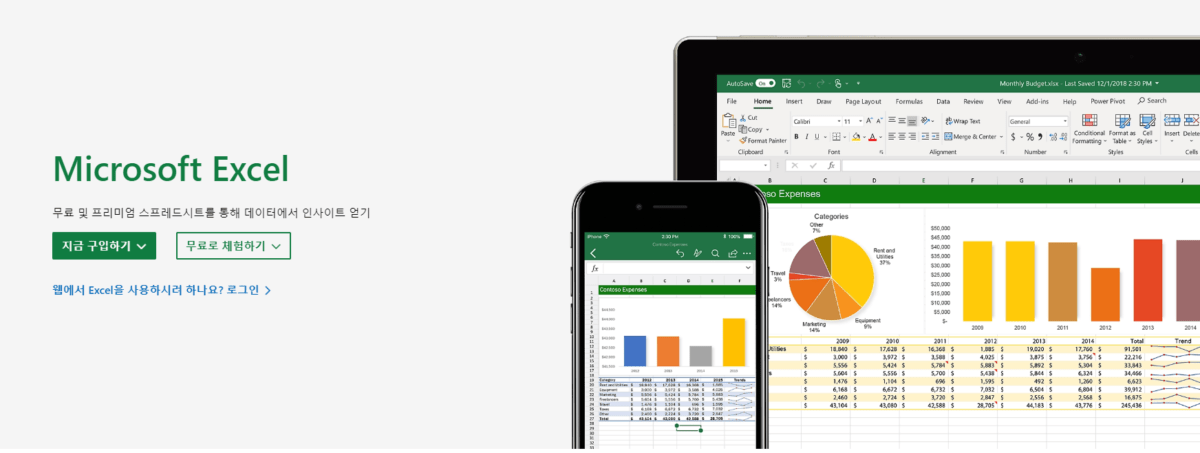
엑셀은 컴퓨터를 구매했을때 기본 제공되는 프로그램은 아닙니다. 마이크로소프트 사에서 만든 프로그램으로 다운로드 설치를 해야지만 사용이 가능합니다. 다만, 유료 프로그램이기때문에 구매를 해야합니다.
하지만 엑셀로 무료로 사용할 수 있는 방법은 있습니다. 1개월 무료 이용권을 마이크로소프트사에서 제공을 하기때문입니다. 그러니 만약 엑셀을 무료로 이용하고 싶다면 무료 체험 기간으로 다운을 받아 사용해보셨으면 합니다.
👇엑셀 설치 하고싶다면?
엑셀 단축키
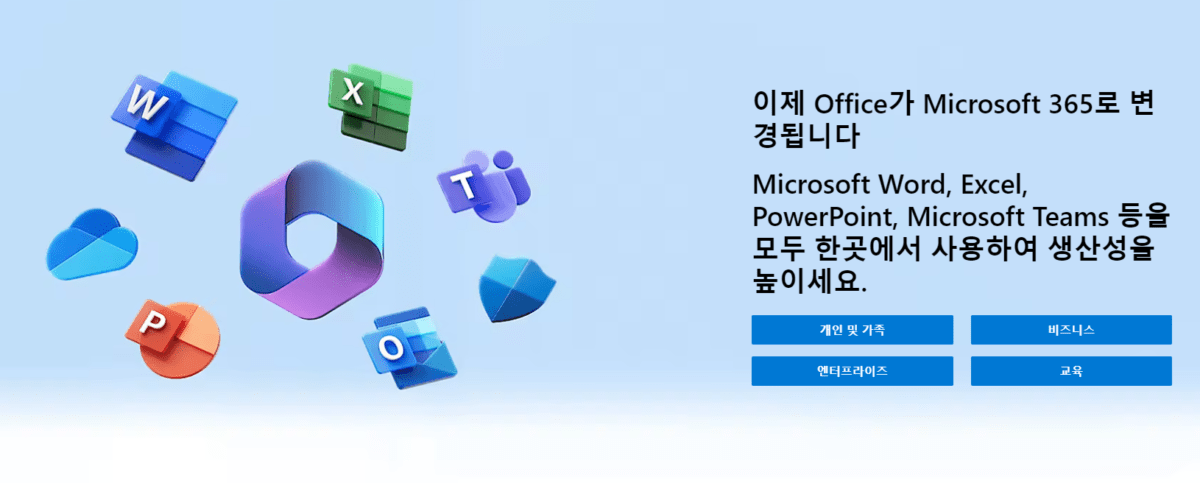
엑셀이나 한글, 워드 등 여러가지 프로그램을 사용하다보면 단축키가 존재합니다. 단축키는 익혀두게되면 업무 효율이나 속도를 높혀 작업을 빨리 마무리지을 수 있도록 도와줍니다. 그러므로 익혀둔다면 효율성을 높히는데 많은 도움이 될거라고 생각합니다.
[셀 이동 관련 단축키]
- Ctrl + →/←/↑/↓: 셀의 상, 하, 좌, 우 방향으로 이동
- Ctrl + Spacebar: 현재 열을 전체 선택
- Shift + Spacebar: 현재 행을 전체 선택
- Ctrl + Shift + →/←: 현재 셀에서 맨 오른쪽/왼쪽 셀까지 전체 선택
- Ctrl + Home/End: 첫 번째 셀/마지막 셀로 이동
그 중 이번에는 셀 이동과 관련된 단축키를 알려드렸는데요. 이 외에도 데이터 입력이나 기능 관련한 단축키가 많기때문에 알아두시면 좋습니다.
👇엑셀 단축키 더 궁금하다면?
엑셀 표 만들기 및 수식, 틀 고정 방법
엑셀 표만들기와 수식, 틀 고정 방법도 알아보겠습니다.
- 표 만들기 : 데이터값 입력 – [삽입] – [표]
- 수식 입력 방법 : 빈 셀에 =를 입력한 다음 수식을 작성 – 엔터키를 누르면 수식값 나옴
- 틀 고정 : 틀 고정 원하는 범위 선택 – [보기] – [윈도우 창고정]
👇 엑셀 표 만들기 외 기능 더 알고싶다면?
엑셀 매크로 사용법
엑셀 매크로는 자동화된 일을 반복적으로 해야할때 사용합니다. 매크로를 사용할 수 있는 방법은 다양하지만 그 중 가장 기본적인 방법만 알려드리겠습니다.
- [워크북] 생성- [개발자] – [Visual Basic] 클릭
- [삽입] – [모듈] 클릭한 후 코드 작성, 코드 작성 시에는 VBA 함수와 객체를 사용 가능
- [매크로 이름 설정 및 저장] – [실행]
👇 엑셀 매크로 사용법 더 알고싶다면?
엑셀 그래프
엑셀 그래프 만드는 법도 알아보겠습니다.
- 그래프 안에 작성할 데이터 범위를 설정
- [삽입] – [차트] – [차트의 유형, 색상 등을 설정] – [그래프저장]
👇엑셀 그래프 만들기 더 알고싶다면?
✅ 같이 읽어보면 좋은 글 모음
1️⃣ 인천국제공항 면세점 브랜드 전체보기 및 주문 방법
2️⃣ ppt 무료 템플릿 다운로드 및 사이트 BEST 3
엑셀 단축키에 대해서 알고싶다면?
엑셀 단축키 사용법의 자세한 사항은 본문을 확인하세요
엑셀 매크로 사용법에 대해서 궁금하다면?
엑셀 매크로 사용법은 본문을 통해 알아볼 수 있습니다.
엑셀 그래프 만들기 알아보고 싶다면?
본문에서 엑셀 그래프 만드는법은 알아볼 수 있습니다.