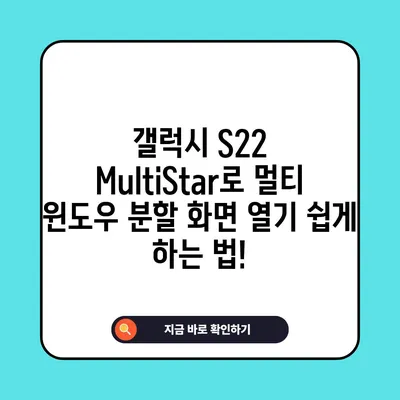갤럭시 S22 멀티 윈도우 분할 화면 열기 기능 MultiStar로 쉽고 빠르게 진행 방법
이번 포스팅에서는 갤럭시 S22에서 멀티 윈도우 분할 화면 열기 기능을 MultiStar라는 앱을 이용해 쉽고 빠르게 진행하는 방법에 대해 소개해드리겠습니다. 갤럭시 S22는 다양한 기능을 갖춘 스마트폰으로, 멀티 윈도우 기능 또한 그중 하나로 사용자에게 편리함을 제공합니다. 그러나 이 기능을 보다 효율적으로 활용하는 방법은 잘 알려져 있지 않아서 많은 사용자들이 불편을 느끼고 있을 수 있습니다.
갤럭시 S22 멀티 윈도우 기능의 중요성
갤럭시 S22의 멀티 윈도우 기능은 사용자들이 한 화면에서 여러 가지 작업을 동시에 수행할 수 있게 해줍니다. 예를 들어, 사용자가 메신저로 친구와 대화하면서 동시에 웹 브라우징을 하거나, 영상 통화를 하면서 다른 앱을 참조할 수 있습니다. 이러한 멀티 태스킹은 특히 업무나 학습 등 여러 작업을 동시에 처리해야 하는 상황에서 매우 유용합니다.
| 작업 종류 | 예시 | 효과 |
|---|---|---|
| 메신저 대화 | 친구와 사진 공유 | 동시에 다른 정보를 확인할 수 있어 효율적임 |
| 웹 브라우징 | 특정 정보 검색 | 동시에 다양한 자료를 보며 비교 검토 가능 |
| 영상 통화 | 친척과 소통 또는 회의 진행 | 필요할 때 자료를 바로 확인하며 대화의 흐름 유지 가능 |
이러한 이유로 멀티 윈도우 기능은 갤럭시 S22 사용자들에게 필수적인 기능 중 하나로 자리잡고 있습니다. 하지만 멀티 윈도우 기능을 잘 활용하지 못하는 사용자들은 혼란스러운 사용 경험을 겪기도 합니다. 이를 위해 MultiStar를 활용한 쉽고 빠른 분할 화면 열기 기능을 소개하겠습니다.
MultiStar 설치 및 설정 방법
MultiStar는 삼성의 Good Lock 앱의 일부분으로, 사용자 맞춤형 기능을 제공합니다. 설치 방법은 다음과 같습니다:
-
Good Lock 설치하기
먼저 스마트폰의 Galaxy Store에 들어가 Good Lock을 검색하여 설치합니다. -
MultiStar 기능 활성화 하기
Good Lock 앱을 실행하고, MultiStar 항목으로 이동한 뒤, 멀티 윈도우 빠른 실행 옵션을 활성화합니다. 이 과정에서 토글 버튼을 눌러 기능을 켭니다. -
분할 화면 기능 설정하기
분할 화면으로 열기 기능을 선택한 후, 원하는 앱을 쉽게 사용할 수 있도록 설정할 수 있습니다. 이 기능은 앱 간 전환 버튼을 길게 눌러 시작합니다.
| 단계 번호 | 과정 | 설명 |
|---|---|---|
| 1 | Good Lock 설치 | Galaxy Store에서 다운로드 |
| 2 | MultiStar 활성화 | 멀티 윈도우 빠른 실행 옵션 켜기 |
| 3 | 분할 화면 설정 | 원하는 앱 선택 후 사용 시작 |
이러한 단계로 MultiStar를 설정하면 갤럭시 S22에서 분할 화면을 보다 쉽게 열 수 있습니다. 특히 앱 간 전환 버튼을 길게 눌러 분할 화면을 작동시킬 수 있다는 점은 매우 간편합니다.
분할 화면 사용하기
설정을 마친 후, 실제로 분할 화면을 사용하는 방법은 매우 직관적입니다. 예를 들어, 웹 브라우저를 열어 정보를 검색하고, 동시에 메신저 앱을 이용해 친구에게 그 정보를 전달하는 상황을 가정해 보겠습니다.
-
앱 간 전환 버튼을 길게 누르기
상단 메뉴에서 앱 간 전환 버튼을 길게 누르시면 하단에 앱 목록이 나타납니다. -
사용할 앱 선택하기
하단 분할 화면에서 실행하고자 하는 앱의 이름을 입력하거나 앱 리스트에서 선택합니다. -
분할 화면 조정하기
모든 설정이 완료되면, 화면 중앙부의 파란색 버튼을 클릭하여 하단 앱을 팝업 형태로 전환하거나 전체 화면으로 전환할 수 있습니다.
| 기능 | 설명 |
|---|---|
| 앱 간 전환 | 길게 눌러 하단 화면에 원하는 앱 검색 |
| 화면 중앙 버튼 | 하단 앱 팝업 전환 또는 전체 화면으로 전환 |
| 분할 화면 조정 | 앱의 위치를 바꾸거나 크기를 조절할 수 있음 |
이러한 과정은 간편하고 사용자가 필요한 정보를 바로 확인하며, 동시에 다른 작업을 병행할 수 있도록 도와줍니다.
💡 갤럭시 잠금화면 설정으로 더 안전하게 기기를 보호하세요. 💡
결론
이번 블로그 포스팅에서 갤럭시 S22에서 멀티 윈도우 분할 화면 열기 기능을 MultiStar를 통해 쉽고 빠르게 사용하는 방법에 대해 살펴보았습니다. MultiStar를 활용하면 기존의 복잡한 드래그 방식 대신 직관적인 운영이 가능합니다. 이러한 기능은 업무와 학습 등 다양한 상황에서 큰 도움이 될 것입니다.
마지막으로, 갤럭시 S22 사용자의 경우 이 포스팅에서 제공한 정보를 통해 멀티 윈도우 기능을 적극적으로 활용하여 더욱 효율적인 스마트폰 사용이 가능해지기를 바랍니다. 다음 포스팅에서도 더 흥미롭고 유용한 정보로 찾아뵙겠습니다. 감사합니다!
💡 갤럭시 잠금화면 설정으로 스마트하게 활용하는 방법을 알아보세요! 💡
자주 묻는 질문과 답변
💡 갤럭시 잠금화면을 더 똑똑하게 설정하는 방법을 알아보세요! 💡
-
Q: MultiStar를 사용하기 위해서는 어떤 앱을 설치해야 하나요?
A: MultiStar는 Good Lock 앱의 일부이므로, Galaxy Store에서 Good Lock을 먼저 설치해야 합니다. -
Q: 분할 화면 사용 중 앱 간 전환이 어려운 경우 어떻게 해야 하나요?
A: 앱 간 전환 버튼을 길게 누르거나, 분할 화면을 사용할 때 원하는 앱의 이름을 정확히 입력해 보세요. -
Q: 분할 화면에서 앱의 크기를 조정할 수 있나요?
A: 네, 분할 화면에서 앱의 중앙에 있는 경계선을 드래그하여 원하는 크기로 조정할 수 있습니다. -
Q: MultiStar 사용에 대한 추가 문의가 있을 경우 어디에 문의하면 되나요?
A: 삼성 고객센터 또는 Galaxy Store 내 사용자 지원 메뉴를 통해 문의하시면 됩니다.
갤럭시 S22 MultiStar로 멀티 윈도우 분할 화면 열기 쉽게 하는 법!
갤럭시 S22 MultiStar로 멀티 윈도우 분할 화면 열기 쉽게 하는 법!
갤럭시 S22 MultiStar로 멀티 윈도우 분할 화면 열기 쉽게 하는 법!