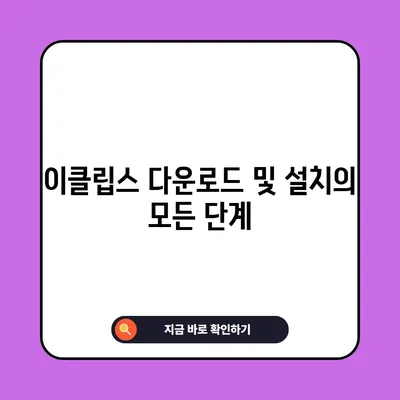이클립스 다운로드 및 설치 Eclipse
이 포스팅에서는 이클립스 다운로드 및 설치 방법에 대해 상세하게 안내하겠습니다. 이클립스는 자바 개발자들 사이에서 가장 널리 사용되는 통합 개발 환경(IDE)으로, 소프트웨어 개발의 기초부터 고급까지 다양한 기능을 지원합니다. 이제 많은 분들이 새 컴퓨터를 구입하여 이클립스를 설치하고 싶어 하시거나, 처음 코딩을 배우고자 하는 수많은 초보자를 위해 쉽게 따라 할 수 있는 방법을 제공하겠습니다. 이클립스는 대학생, 직장인, 심지어 초등학생까지도 사용할 수 있는 매우 유용한 툴입니다.
이클립스 다운로드 방법
이클립스 다운로드 절차는 간단하게 진행할 수 있습니다. 이 부분에서는 다운로드 과정에 대해 단계별로 설명하겠습니다.
1단계: 웹 브라우저 접속
이클립스를 다운로드하기 위해 먼저 웹 브라우저를 열고 http://www.eclipse.org>이클립스 공식 홈페이지에 접속합니다. 이 페이지는 이클립스 관련 모든 정보가 담겨 있는 곳으로, 다양한 사용자들이 자주 방문하는 사이트입니다.
2단계: 다운로드 메뉴 선택
공식 홈페이지에 접속한 후 화면 상단에 보이는 Download 메뉴를 찾아 클릭합니다. 이 메뉴는 이클립스의 최신 버전 및 패키지를 다운로드 할 수 있는 링크로 연결됩니다.
3단계: 다운로드 패키지 선택
Download Packages 페이지로 이동한 후, 자신의 운영체제에 맞는 이클립스 패키지를 선택하세요. 이클립스는 Windows, macOS, Linux 등 다양한 운영체제를 지원하니 이에 따라 자신에게 맞는 것을 선택하는 것이 중요합니다.
아래의 표는 각 운영체제와 해당하는 이클립스 패키지 정보를 요약한 것입니다.
| 운영체제 | 이클립스 패키지 |
|---|---|
| Windows | Eclipse IDE for Java Developers |
| macOS | Eclipse IDE for Java Developers |
| Linux | Eclipse IDE for Java Developers |
4단계: 다운로드 시작
운영체제에 맞는 이클립스 패키지를 선택한 후, Eclipse IDE for Java Developers를 클릭해 다운로드를 시작합니다. 다운로드 구역에 따라 파일의 크기에 따라 약간의 시간이 소요될 수 있습니다. 일반적으로 몇 분 이내에 다운로드가 완료됩니다.
이제 이클립스를 다운로드 받는 과정은 마무리되었습니다. 다음 단계는 이클립스를 설치하는 과정입니다.
💡 플러터 설치와 설정에 대한 모든 팁을 알아보세요! 💡
이클립스 설치 방법
이클립스 다운로드가 끝났다면, 이제 설치 과정을 살펴보겠습니다. 소프트웨어 설치는 처음 사용자에게는 다소 복잡하게 느껴질 수 있지만, 각 단계를 꼼꼼히 따르면 어렵지 않습니다.
1단계: 설치 파일 실행
다운로드한 이클립스 설치 파일을 더블 클릭하여 실행합니다. 설치 파일은 일반적으로 zip 파일 형식으로 되어 있으며, 압축해제 후에는 실행 파일을 찾을 수 있습니다. 설치 마법사가 자동으로 실행되며, 여기서는 설치 Wizard가 안내하는 대로 진행하시면 됩니다.
2단계: 설치 마법사 안내
설치 마법사가 열리면 Eclipse IDE for Java Developers를 선택한 후, INSTALL 버튼을 클릭하세요. 설치하는 과정에서 라이센스 동의, 필요한 권한 요청 등의 여러 단계가 포함되어 있으므로 해당 사항을 차례대로 확인하며 진행합니다.
3단계: 설치 경로 지정
설치할 저장 경로를 지정하는 단계가 나옵니다. 기본적으로 제공되는 경로를 사용하셔도 되지만, 만약 다른 위치에 설치하고 싶다면 Browse 버튼을 클릭해 원하는 경로를 설정하세요. 그 후 INSTALL 버튼을 다시 클릭하여 이클립스의 설치를 시작합니다.
| 단계 | 설명 |
|---|---|
| 설치 마법사 실행 | 설치 파일 더블 클릭 |
| 라이센스 동의 | 조건에 동의 후 계속 진행하기 |
| 설치 경로 지정 | 원하는 폴더로 경로 변경 가능 |
| 설치 시작 | INSTALL 버튼 클릭 |
4단계: 설치 완료 및 실행
설치가 완료되면 LAUNCH 버튼을 누르세요. 이클립스가 자동으로 실행되며, 처음 실행 시 몇 가지 설정을 요구할 수 있습니다. 사용자 작업 공간을 설정하는 단계에서는 작업할 프로젝트가 저장될 위치를 결정하게 됩니다. 초기 설정을 완료하면 이클립스의 메인 화면이 나타나게 됩니다.
이제 이클립스의 설치가 완료되었습니다. 설치 후에는 다양한 기능을 통해 프로그램을 개발하거나 디버깅을 할 수 있으며, 초기 설정을 마다면 바로 코드를 작성해 볼 수 있습니다.
💡 디스코드 설치를 간편하게 진행하는 방법을 알아보세요. 💡
결론
이로써 이클립스 다운로드 및 설치 방법을 체계적으로 설명했습니다. 이클립스는 자바 프로그램 개발에 필요한 다양한 도구를 제공하며, 코드 작성에서부터 테스팅, 디버깅, 배포 등 모든 단계에서 효율적인 작업을 가능하게 합니다. 따라서, 이클립스의 활용을 통해 훌륭한 프로그래밍 환경을 구축해 보시기 바랍니다.
프로그래밍이 처음이라면 이클립스를 통해 코드의 세계를 경험해 보실 수 있습니다. 여러분의 멋진 코딩 생활을 기대하며, 이클립스를 활용하여 프로그래밍이 더욱 재미있고 의미 있는 여정이 되시기를 바랍니다.
💡 디스코드 PC버전 설치 방법을 빠르게 알아보세요. 💡
자주 묻는 질문과 답변
💡 디스코드 PC버전 설치 방법을 지금 바로 확인해 보세요. 💡
질문1: 이클립스를 설치하는데 필요한 시스템 요구 사항은 무엇인가요?
답변1: 이클립스는 일반적으로 OS의 최신 버전을 요구하며, 프로세서와 RAM에 따라 성능이 달라질 수 있습니다. 최소 2GB 이상의 RAM과 1GHz 이상의 프로세서를 권장합니다.
질문2: 이클립스를 어떻게 업데이트하나요?
답변2: 이클립스를 실행하고 Help 메뉴에서 Check for Updates를 선택하면 최신 버전을 확인할 수 있습니다.
질문3: 프로그래밍을 처음 시작합니다. 이클립스에서 어떤 프로젝트부터 시작해야 하나요?
답변3: 자바 기초를 배우고 싶다면 간단한 자바 콘솔 프로그램이나 텍스트 기반 게임 프로젝트부터 시작하는 것을 추천드립니다.
이클립스 다운로드 및 설치의 모든 단계
이클립스 다운로드 및 설치의 모든 단계
이클립스 다운로드 및 설치의 모든 단계