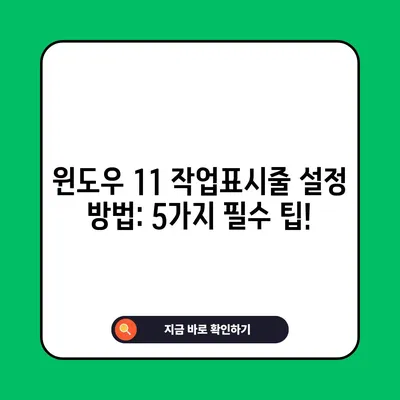윈도우 11 작업표시줄 설정 방법
윈도우 11 작업표시줄 설정 방법은 개인 사용자에게 매우 중요한 주제입니다. 작업표시줄은 다양한 기능을 수행하며, 사용자 인터페이스의 핵심 요소로 자리 잡고 있습니다. 이번 포스트에서는 작업표시줄의 설정 방법 및 그 기능을 좀 더 깊이 있게 탐구해 보겠습니다. 작업표시줄 설정을 통해 사용자 맞춤형 경험을 제공하고, 작업 효율성을 높일 수 있는 방법을 살펴보도록 하겠습니다.
윈도우 11 작업표시줄의 기본 구조
윈도우 11의 작업표시줄은 다양한 기능과 아이콘으로 구성되어 있습니다. 이를 통해 사용자는 필요한 애플리케이션이나 기능에 보다 쉽게 접근할 수 있습니다. 작업표시줄의 기본 아이콘들은 다음과 같습니다:
| 아이콘 | 설명 |
|---|---|
| 검색 (Search) | 시스템 내의 검색 기능을 사용할 수 있습니다. |
| 작업 보기 (Task View) | 열려 있는 모든 창을 한 눈에 확인할 수 있도록 합니다. |
| 위젯 (Widgets) | 최신 뉴스, 날씨, 일정과 같은 개인화된 정보를 제공합니다. |
작업표시줄에 있는 아이콘들은 사용자가 직접 켜고 끌 수 있습니다. 오른쪽 클릭을 통해 작업표시줄 설정 메뉴로 들어가면, 이러한 아이콘들의 표시 여부를 설정할 수 있습니다. 일반적으로 기본 아이콘의 사용도 가능하지만, 개인의 사용 패턴에 맞추어 비활용을 선택할 수도 있습니다. 예를 들어, 작업 보기 기능은 많은 사용자가 실제로 사용하지 않는 경우가 있어, 이를 비활성화함으로써 작업표시줄을 깔끔하게 유지할 수 있습니다.
이외에도 작은 아이콘들이 작업표시줄의 오른쪽 가장자리에 위치해 있습니다. 이는 Pen menu와 터치 키보드와 같은 다양한 기능을 제공합니다. 작업표시줄의 우측에서는 프로그램의 아이콘이 많을 경우 오버플로우 메뉴가 생성됩니다. 이 오버플로우 메뉴 또한 사용자가 설정할 수 있는 기능 중 하나이므로, 자신의 필요에 따라 적절히 조정될 수 있습니다.
이처럼 윈도우 11 작업표시줄 설정 방법은 기능과 사용자 정의성을 동시에 고려한 매우 유용한 부분입니다. 사용자들이 각자의 요구에 맞게 작업표시줄을 조정할 수 있는 자유도는, 이 시스템의 큰 장점 중 하나라 하겠습니다.
💡 아이폰 16의 배터리 수명을 늘리는 비밀을 알아보세요! 💡
작업표시줄 아이콘 및 기능 관리
작업표시줄에서 아이콘과 기능을 어떻게 관리할 수 있는지를 살펴보겠습니다. 작업표시줄 설정으로 이동하면 다음과 같은 옵션들이 표시됩니다:
- Taskbar items: 기본 아이콘을 켜거나 끌 수 있는 설정입니다. 말씀드린 대로 검색, 작업 보기, 위젯과 같은 기능들을 설정할 수 있습니다.
- Taskbar corner icons: 작업표시줄 가장자리에 나타나는 아이콘을 제어할 수 있는 설정으로, 현재 Pen menu와 터치 키보드가 지원되고 있습니다.
- Taskbar behaviors: 다양한 행동 양식을 설정할 수 있는 옵션으로, 작업표시줄의 정렬 방식을 조정하는 기능이 포함되어 있습니다.
이 설정들은 사용자가 원하는 대로 작업 표시줄을 구성하는데 매우 중요한 요소입니다. 위젯과 작업 보기를 비활성화한다면, 작업표시줄의 공간과 시각적 깔끔함이 증진됩니다. 위와 같은 설정들은 간단하지만, 사용자 경험에 직접적인 영향을 미치므로 주의 깊게 선택해야 합니다.
예를 들어, 다중 모니터 환경을 사용하는 경우, Show my taskbar on all displays 옵션을 활성화해 모든 모니터에 작업표시줄을 나타내게 할 수 있습니다. 이렇게 하면 여러 작업을 동시에 수행하는 사용자에게 매우 유용한 기능이 될 수 있습니다.
추가적으로 Automatically hide the taskbar 옵션을 사용할 경우 작업표시줄이 자동으로 숨겨져, 공간을 보다 효율적으로 사용할 수도 있습니다. 트리거는 보통 마우스 커서를 아래로 이동하거나, 윈도우 버튼을 클릭하는 것입니다. 이 방법은 깔끔함을 중시하는 사용자에게 매우 유용하게 작용할 수 있습니다.
이 모든 설정들을 바탕으로 사용자는 자신만의 작업환경을 구축할 수 있습니다. 이러한 관리 방법들은 또한 각 기기의 성능 향상에도 기여할 수 있습니다. 사용자의 요구에 맞는 다양한 기능을 적절히 활용하는 것이 중요합니다.
작업표시줄 동작 방식 설정하기
작업표시줄의 동작 방식은 사용자 맞춤형 작업 환경을 조성하는 데 필요한 또 다른 요소입니다. 여기에서는 Taskbar behaviors 설정을 통해 사용자가 할 수 있는 다양한 조정 사항을 다루어 보겠습니다.
작업표시줄 정렬
작업표시줄은 가운데, 왼쪽 또는 오른쪽으로 정렬할 수 있는 옵션을 제공합니다. 대개 사용자는 왼쪽 정렬에 더 익숙해 있으나, 요즘은 중앙 정렬을 선호하는 경우도 많습니다. 왼쪽으로 설정하면 예전의 윈도우 7이나 10의 느낌을 받을 수 있습니다.
| 정렬 방식 | 설명 |
|---|---|
| 가운데 정렬 | 화면 중심에 아이콘이 위치하게 되어 균형감이 생깁니다. |
| 왼쪽 정렬 | 전통적인 윈도우 방식으로 사용자에게 친숙하게 느껴집니다. |
| 오른쪽 정렬 | 최신 기기에 맞춰 UI를 조정할 수 있는 선택입니다. |
좌측으로 작업표시줄을 설정하면, 사용자가 직관적으로 각각의 기능에 접근하기 쉬워집니다. 다만, 많은 사용자들은 가운데 정렬이 아이콘의 시각적 편안함을 제공한다고 생각합니다. 최종 선택은 개인의 취향에 따라 달라질 수 있습니다.
작업표시줄 표시 방법
작업표시줄을 숨기거나 배지를 표시하는 방법 등은 사용자의 필요에 따라 조정이 가능합니다. Show badges on taskbar apps 기능을 활성화하게 되면, 알림이 있는 앱 위에 아이콘이 추가로 표시됩니다. 이는 스마트폰의 알림 시스템과 유사하게 작용하여, 사용자가 바로 알림을 확인할 수 있습니다.
작업표시줄의 동작 설정을 통해 하단 버튼이나 마우스를 클릭했을 때 발생하는 반응들을 바꿀 수 있습니다. 예를 들어, 작업표시줄의 가장자리를 클릭하여 바탕화면을 쉽게 표시할 수 있습니다. 이러한 기능들은 특히 멀티태스킹을 하는 사용자에게 매우 유용할 수 있습니다.
작업표시줄의 동작 방식은 작업 효율성을 높일 뿐만 아니라, 사용자 경험을 한층 더 풍부하게 만들어 줍니다. 사용자의 요구에 맞는 다양한 동작 설정을 적용하여, 보다 쾌적한 작업 환경을 조성할 수 있습니다.
💡 국제운전면허증 발급에 필요한 사진 규격을 알아보세요! 💡
결론
윈도우 11 작업표시줄 설정 방법에 대해 살펴보면서, 사용자 맞춤형 환경을 만들 수 있는 다양한 방법을 알게 되었습니다. 작업표시줄의 아이콘을 관리하고 동작 방식을 설정함으로써, 더욱 효율적인 작업 환경을 조성할 수 있습니다.
작업표시줄은 단순한 도구 이상의 기능을 하며, 설정을 통해 사용자의 작업 환경을 개선할 수 있습니다. 주기적으로 설정을 점검하고 필요에 맞게 조정하는 것을 추천드립니다. 이러한 작은 변화가 시간이 지나면서 큰 차이를 만들어낼 수 있습니다.
작업표시줄 설정을 통해 자신만의 커스터마이즈된 경험을 만들어 보세요! 여러 기능들을 조합하여 보다 효과적이고 만족스러운 사용을 경험할 수 있을 것입니다.
💡 윈도우 11의 언어팩 단축키를 쉽게 변경하는 방법을 알아보세요! 💡
자주 묻는 질문과 답변
질문1: 작업표시줄의 아이콘을 없앤 경우, 다시 표시할 수 있나요?
A: 네, 작업표시줄에서 오른쪽 클릭 후 작업표시줄 설정 메뉴에 접근하여 원하는 아이콘을 다시 켤 수 있습니다.
질문2: 여러 개의 모니터에서 같은 작업표시줄을 사용할 수 있나요?
A: 가능합니다. Show my taskbar on all displays 옵션을 활성화하면 모든 모니터에 작업표시줄을 표시할 수 있습니다.
질문3: 작업표시줄을 항상 표시하지 않게 하려면 어떻게 설정하나요?
A: Automatically hide the taskbar 옵션을 활성화하면 작업표시줄이 숨겨졌다가 마우스를 아래로 이동시키면 다시 나타납니다.
윈도우 11 작업표시줄 설정 방법: 5가지 필수 팁!
윈도우 11 작업표시줄 설정 방법: 5가지 필수 팁!
윈도우 11 작업표시줄 설정 방법: 5가지 필수 팁!