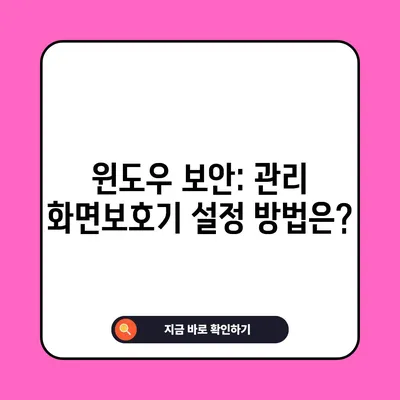윈도우보안 관리 화면보호기 설정 W38
윈도우보안 관리에서 화면보호기 설정은 W38하고도 밀접한 관련이 있습니다. 이 블로그 포스트에서는 화면보호기 설정의 중요성, 위험도, 점검 방법 등을 자세히 설명할 것입니다. 화면보호기를 설정하지 않는 것은 사용자가 자리를 비운 사이 시스템에 대한 불법적인 접근을 가능하게 할 수 있기 때문에, 이러한 설정은 더욱 중요해집니다. 이미지와 데이터를 포함하여 내용의 이해를 돕겠습니다.
화면보호기 설정 취약점 개요
화면보호기 설정의 취약점은 상당한 보안 위협을 내포하고 있습니다. 기본적으로 화면보호기는 사용자가 일정 시간 동안 아무 작업을 수행하지 않을 경우 시스템을 자동으로 잠그거나 로그오프하는 역할을 합니다. 이 설정을 활용하면 불법적인 시스템 접근을 효과적으로 차단할 수 있습니다. 만약 화면보호기를 설정하지 않을 경우, 사용자가 자리를 비운 사이 다른 사용자가 중요 정보에 접근할 수 있는 가능성이 생깁니다. 이로 인해 시스템 운영에 악영향을 미칠 수 있는 보안 위험이 발생할 수 있습니다.
| 항목 | 상태 |
|---|---|
| 위험도 | 상 |
| 점검 목적 | 유휴 시간 동안 시스템 접근 차단 |
| 보안 위협 | 중요 정보 유출 및 악의적 행위 가능 |
이러한 이유로 화면보호기 설정은 선택이 아닌 필수로 여겨져야 합니다. 예를 들어, 사용자가 회의나 외부 일정으로 자리를 비울 때 화면보호기가 활성화되어 있지 않으면 개인정보가 담긴 파일이나 이메일에 접근받을 위험이 커집니다. 따라서 조직의 IT 보안 정책에서도 이 설정은 중요한 항목으로 다루어져야 합니다.
화면보호기 설정 점검 및 조치 방법
화면보호기의 설정 상태를 점검하고 취약점을 예방하기 위해서는 다음과 같은 기준을 두고 판단해야 합니다. 우선, 화면 보호기가 활성화되어 있고, 대기 시간이 10분 이하로 설정되어 있으며, 화면 보호기 해제를 위한 암호를 사용하는 경우를 양호 상태로 정의합니다. 반면, 화면 보호기가 설정되어 있지만 대기 시간을 초과하거나 암호가 설정되어 있지 않은 경우는 취약 상태로 간주됩니다.
| 상태 | 판단 기준 |
|---|---|
| 양호 | 화면 보호기 설정 + 대기 시간 10분 이하 + 암호 활성화 |
| 취약 | 화면 보호기 설정 × 대기 시간이 초과 또는 암호 미사용 |
예를 들어, Windows XP의 경우, 바탕화면에서 오른쪽 클릭 후 등록 정보를 선택하고 화면 보호기를 활성화합니다. 이러한 절차는 각 기종에 따라 약간씩 차이가 있을 수 있으므로, 다음 절차를 보면 각 기종 별로 어떻게 설정하는지 명확히 알 수 있습니다.
Windows 기종별 화면보호기 설정
- Windows NT/2000
- 바탕화면 > 등록 정보 > 화면 보호기 > 암호 사용 체크
-
대기 시간 10분 설정
-
Windows 2003
- 바탕화면에서 마우스 우클릭 > 속성 > 디스플레이 등록 정보
-
화면 보호기 탭에서 다시 시작할 때 암호로 보호 체크, 대기 시간 설정
-
Windows 2008/2012
- 제어판 > 디스플레이 > 화면보호기 변경
-
다시 시작할 때 로그온 화면 표시 체크, 대기 시간 10분 설정
-
Windows 2016/2019
- 바탕화면에서 마우스 우클릭 > 개인 설정 > 잠금화면 > 화면 보호기 설정
- 다시 시작할 때 로그온 화면 표시 체크, 대기 시간 10분 설정
위의 점검 사항과 절차를 따르지 않으면, 보안 위험이 더해질 수 있습니다. 따라서 이러한 설정들은 꼭 준수해야 하며 주기적으로 점검할 필요가 있습니다.
💡 윈도우10 보안 설정을 쉽게 마스터하세요! 💡
윈도우보안 관리 스크립트 활용
윈도우에서 화면보호기 설정의 점검 및 관리를 자동화하기 위해 사용할 수 있는 간단한 스크립트를 소개합니다. 이 스크립트를 실행하면, 현재 화면보호기 설정 상태를 손쉽게 확인할 수 있습니다.
batch
echo. W-38 START
echo. >> [RESULT]%COMPUTERNAME%_WINSVR.txt
echo [ W-38 화면보호기 설정 ] >> [RESULT]%COMPUTERNAME%WINSVR.txt
echo. >> [RESULT]%COMPUTERNAME%_WINSVR.txt
rem 화면보호기 활성화 여부
reg query HKCU\Control Panel\Desktop /v ScreenSaveActive >> [RESULT]%COMPUTERNAME%_WINSVR.txt 2>&1
rem 화면보호기 암호 사용 여부
reg query HKCU\Control Panel\Desktop /v ScreenSaverIsSecure >> [RESULT]%COMPUTERNAME%WINSVR.txt 2>&1
rem 화면 보호기 대기시간(초)
reg query HKCU\Control Panel\Desktop /v ScreenSaveTimeOut >> [RESULT]%COMPUTERNAME%WINSVR.txt 2>&1
echo. >> [RESULT]%COMPUTERNAME%_WINSVR.txt
echo W-38 END >> [RESULT]_%COMPUTERNAME%_WINSVR.txt
위의 코드는 시스템의 현 설정을 기록하여 관리자에게 전달하고 점검하는 데 큰 도움이 됩니다. 이러한 스크립트를 활용하면 수동 점검의 수고를 덜 수 있습니다.
💡 윈도우10의 화면 보호기 설정 방법을 단계별로 알아보세요. 💡
결론
💡 윈도우10의 화면 보호기 설정 방법을 자세히 알아보세요. 💡
화면보호기 설정은 단순한 사용자 편의를 넘어, 실제로 보안 시스템에서 중요한 역할을 합니다. 유휴 시간 동안 시스템 접근을 차단하기 위한 수단으로서, 이를 제대로 설정하지 않으면 많은 보안 리스크가 발생할 수 있습니다. 사용자들은 자신이 사용하는 윈도우 시스템에 따라 화면보호기를 올바르게 설정하고, 이에 따른 점검 및 조치를 주기적으로 이행해야 합니다.
눈치채지 못하는 사이에 보안 취약점이 발생하지 않도록, 지금 바로 화면보호기 설정을 점검하고 간단한 스크립트를 실행해 보세요!
자주 묻는 질문과 답변
Q: 화면보호기 설정이 왜 중요한가요?
A: 화면보호기 설정은 유휴 시간에 불법적인 접근을 차단하여 시스템 보안을 강화하는 데 필수적입니다.
Q: 화면보호기 대기 시간은 얼마나 설정해야 하나요?
A: 보안 관점에서 대기 시간은 최소 10분 이하로 설정하는 것이 권장됩니다.
Q: 스크립트를 통해 어떻게 점검하나요?
A: 제공된 배치 스크립트를 실행하면 시스템의 화면보호기 설정 상태를 확인할 수 있습니다.
윈도우 보안: 관리 화면보호기 설정 방법은?
윈도우 보안: 관리 화면보호기 설정 방법은?
윈도우 보안: 관리 화면보호기 설정 방법은?