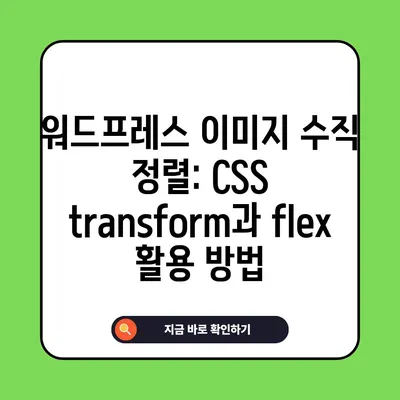워드프레스 특성 이미지 수직 정렬 CSS transform flex (WordPress Featured Image Vertical Align)
이 블로그 포스트에서는 워드프레스에서 특성 이미지를 CSS transform과 flex를 이용해 수직으로 정렬하는 방법을 자세히 설명합니다.
워드프레스 특성 이미지 수직 정렬은 웹사이트 디자인에서 매우 중요한 요소입니다. 사용자 경험과 사이트의 미적 감각에 깊은 영향을 미치기 때문에, 이와 관련된 CSS 기술을 아는 것은 개발자에게 필수적입니다. 이 포스트에서는 CSS를 통해 특성 이미지를 수직으로 정렬하는 다양한 방법을 상세히 설명하겠습니다. 특히, CSS의 transform 속성 및 flexbox를 사용하는 방법에 대해 심층적인 내용을 다루며, 예제 코드와 함께 실용적인 팁을 제공합니다.
요구 사항 개요
특성 이미지를 수직 정렬하기 위한 요구 사항은 다음과 같습니다:
- 포스팅 페이지 상세 화면에서 특성 이미지가 영향을 받지 않아야 합니다.
- 목록 페이지에서는 특성 이미지 썸네일이 일정한 높이를 유지해야 하며, 그 높이가 지정한 값 이하일 경우에는 가운데 정렬이 되어야 합니다.
- 썸네일의 높이가 지정한 높이보다 높을 경우, 이미지는 수직으로 가운데 정렬되어야 합니다.
이러한 요구 사항을 충족하기 위해서는 효율적인 CSS 코드 설계가 필요합니다. 본 블로그 포스트에서는 이와 같은 기법을 사례와 함께 자세히 설명할 것입니다.
| 요구 사항 | 설명 |
|---|---|
| 포스팅 페이지 | 상세 화면에서 특성 이미지가 영향을 주지 않도록 설정할 것 |
| 목록 페이지에서의 정렬 | 썸네일이 일정 높이를 유지하면서 가운데 정렬 및 수직 정렬 필요 |
| CSS 스타일 적용 | 요구 사항을 충족시킬 수 있는 효율적인 CSS 코드를 작성해야 함 |
CSS 구현 방법
CSS를 추가하는 방법에는 여러 가지가 있습니다. 여기서는 가장 일반적으로 사용되는 두 가지 방법에 대해 설명하겠습니다. 하나는 Custom CSS & JS Settings 플러그인을 사용하는 방법이고, 다른 하나는 워드프레스 대시보드의 외모 > 사용자 정의하기 > 추가 CSS 섹션을 활용하는 방법입니다. 이 두 가지 방법을 사용하면 쉽게 CSS 코드를 추가할 수 있습니다.
Custom CSS & JS Settings 플러그인 사용하기
이 플러그인을 사용하면 짧은 시간 안에 CSS를 적용할 수 있습니다. 설치 및 활성화 후, 설정 화면에서 CSS 코드를 추가하면 됩니다. 이 방법은 전체적으로 간편하며, 코드 변경 시 실시간으로 결과를 확인할 수 있으니 매우 유용합니다.
추가 CSS 섹션 이용하기
- 워드프레스 대시보드에서 외모를 클릭합니다.
- 사용자 정의하기 옵션을 선택합니다.
- 추가 CSS 섹션에서 직접 코드를 작성합니다.
아래는 목록 페이지에 특성 이미지를 가운데 정렬하는 CSS 코드의 예시입니다:
css
/ 목록 페이지 특성 이미지 컨테이너 스타일 /
body.home.cm-posts > article >.cm-featured-image {
height: 300px;
max-height: 300px;
overflow: hidden;
position: relative;
}
/ 특성 이미지 링크 스타일 /
body.home.cm-posts > article >.cm-featured-image > a {
height: 100%;
background: rgba(0.5, 0.5, 0.5, 0.1);
}
/ 특성 이미지 스타일 /
body.home.cm-posts > article >.cm-featured-image img {
height: auto;
width: auto;
transform: translateY(-50%);
position: absolute;
left: 0;
top: 50%;
}
위 CSS 코드는 목록 페이지에서 특성 이미지를 높이 300px로 고정하고, 이미지가 작거나 클 경우 수직으로 가운데 정렬합니다. CSS의 translateY 속성을 활용하여 이미지를 상위 컨테이너의 정중앙에 배치합니다.
Flexbox를 활용한 수직 정렬
요즘은 flex가 디자인에서 가장 선호되는 방법 중 하나입니다. 아래 예시는 flexbox를 사용하여 특성 이미지를 수직 및 수평으로 중앙 정렬하는 방법을 보여줍니다:
css
/ 목록 WordPress Featured Image 썸네일 높이가 일정 높이 이하일 때 가운데 정렬 /
body.home.cm-posts > article >.cm-featured-image {
display: flex;
align-items: center;
justify-content: center;
}
/ 목록 WordPress Featured Image 썸네일 높이가 지정한 높이보다 높을 때 수직 정렬 /
body.home.cm-posts > article >.cm-featured-image img {
max-height: 300px; / 예시로 지정한 높이 /
width: auto;
height: auto;
margin: auto;
}
/ 포스팅 페이지 상세 화면에서는 특성 이미지에 영향을 끼치지 않음 /.single-post.cm-featured-image {
/ 추가적인 스타일링이 필요한 경우 여기에 작성하세요 /
}
위 코드는 flexbox의 align-items 및 justify-content 속성을 활용해 수직, 수평 정렬이 가능합니다. 이렇게 하면 이미지가 수동으로 조정될 필요가 없으며, 훨씬 더 유연한 디자인이 가능합니다.
반응형 디자인을 위한 고려사항
아무리 정렬이 아름답더라도, 모바일 기기에서 잘 작동하지 않는다면 무의미합니다. 따라서 특성 이미지를 반응형으로 만들어야 합니다. 이를 위해 @media 쿼리를 사용하여 다양한 화면 크기에 맞춰 스타일을 조정할 수 있습니다.
예를 들어:
css
@media (max-width: 768px) {
body.home.cm-posts > article >.cm-featured-image {
height: auto;
max-height: 200px; / 모바일에서 높이 조정 /
}
}
위의 코드는 화면 너비가 768px 이하일 때 적용됩니다. 모바일 기기에서 보다 좋은 사용자 경험을 제공하기 위해 높이를 줄이고, 가독성 높은 배치를 유지하도록 합니다.
| CSS 속성 | 설명 |
|---|---|
| display: flex | Flexbox 레이아웃을 사용하여 요소 배치 |
| align-items: center | 수직 가운데 정렬 설정 |
| justify-content: center | 수평 가운데 정렬 설정 |
| max-height | 수직 정렬할 때 이미지의 최대 높이 제한 |
💡 CSS를 활용한 완벽한 레이아웃 비법을 확인해 보세요. 💡
결론
이 블로그 포스트에서는 워드프레스 사이트의 목록 페이지에서 특성 이미지를 수직 정렬하기 위한 다양한 방법을 설명했습니다. CSS를 사용하여 특성 이미지를 효과적으로 스타일링하는 것은 사이트의 전체적인 디자인과 사용자 경험을 향상시키는 데 중요한 역할을 합니다.
특성 이미지를 가운데 정렬해 더욱 깔끔하고 프로페셔널한 웹사이트 디자인을 만들어 보세요. 제안된 CSS 코드를 기반으로 원하는 스타일을 조정하면서 자신만의 독창적인 사이트를 구축하는 재미를 경험해 보시기 바랍니다.
웹 디자인의 조화와 균형은 결국 사용자 경험을 완벽하게 만들어 줍니다. 이 글을 통해 새로운 아이디어를 얻으셨기를 바랍니다.
💡 CSS 속성을 활용하여 깔끔한 웹 디자인을 만들어보세요. 💡
자주 묻는 질문과 답변
💡 CSS 속성을 활용해 손쉽게 이미지 정렬하는 방법을 알아보세요. 💡
Q1: CSS를 변경한 후, 결과가 바로 반영되지 않아요. 왜 그럴까요?
CSS가 변경된 후 결과가 바로 반영되지 않는 경우, 캐시가 문제일 수 있습니다. 브라우저의 캐시를 지워보거나 다른 브라우저에서 확인해 보세요.
Q2: flexbox를 사용하면 모든 브라우저에서 잘 작동하나요?
대부분의 현대 브라우저에서 flexbox는 잘 지원됩니다. 그러나 구형 브라우저에서는 호환성 문제가 있을 수 있으므로, 필요에 따라 적절한 폴리필을 사용해야 할 수도 있습니다.
Q3: 특성 이미지가 너무 크거나 작을 경우 어떻게 해야 하나요?
이미지 크기를 조정하려면 CSS에서 max-height 또는 width 속성을 수정해 원하는 크기에 맞춰 조정하면 됩니다. 이미지의 비율을 유지하면서 크기를 조정할 수 있습니다.
Q4: 반응형 웹 디자인을 위해 추가로 고려해야 할 사항은 무엇인가요?
다양한 화면 크기를 고려하여 @media 쿼리를 사용하고, 텍스트 및 버튼 크기도 조정하여 모든 기기에서 사용자 친화적인 경험을 제공하는 것이 중요합니다.
Q5: 코드를 적용했는데 이미지가 정렬되지 않습니다. 가능한 이유는 무엇인가요?
코드가 잘못 적용되었거나 다른 CSS가 우선 순위를 가지고 있을 수 있습니다. 개발자 도구를 사용해 정렬이 적용되는 요소를 검사하여 문제를 찾아보세요.
워드프레스 이미지 수직 정렬: CSS transform과 flex 활용 방법
워드프레스 이미지 수직 정렬: CSS transform과 flex 활용 방법
워드프레스 이미지 수직 정렬: CSS transform과 flex 활용 방법