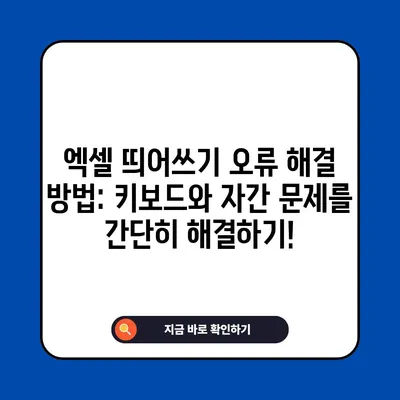Excel엑셀 띄어쓰기자간 이상하게 될 때 키보드 띄어쓰기 오류 해결 방법
엑셀을 사용하다 보면 띄어쓰기가 이상하게 나오는 현상을 경험할 수 있습니다. 특히 영어를 사용할 때 자간이 벌어져 있는 경우를 많이 볼 수 있는데요, 이는 종종 특정 단축키가 눌려져서 발생하는 문제입니다. 이번 블로그 포스트에서는 Excel엑셀 띄어쓰기자간 이상하게 될 때 키보드 띄어쓰기 오류 해결 방법을 자세히 알아보도록 하겠습니다.
Excel에서 띄어쓰기가 이상하게 나오는 이유
엑셀 프로그램은 많은 기능과 자동화 도구를 제공하지만, 때때로 우리는 예상치 못한 결과를 마주하게 됩니다. 특히 영어를 입력할 때 간혹 띄어쓰기 자간이 비정상적으로 보이는 문제는 영어 입력 방식 때문이다. 이 현상은 주로 엑셀의 설정이나 입력 방법이 변경될 때 발생합니다.
이 문제는 단순히 텍스트가 이상하게 보이는 것이 아니라, 데이터의 가독성과 정확성에 영향을 미칠 수 있습니다. 예를 들어, 한 셀에 Excel이라고 영문으로 입력했을 때, 자간이 벌어져 보인다면 해당 데이터를 사용하는 사람들이 혼란을 느낄 수 있습니다. 이를 방지하기 위해서는 문제를 명확히 이해하고 적절한 조치를 취하는 것이 중요합니다.
| 문제 유형 | 원인 | 해결 방법 |
|---|---|---|
| 영어 입력 시 자간 이상 | 단축키 오류 | Alt + = 단축키 사용 |
| 데이터 가독성 저하 | 잘못된 서식 설정 | 텍스트 형식 재설정 |
| 텍스트 배치 이상 | 셀 서식 오류 | 셀 정렬 및 배치 재조정 |
각 원인에 대해 구체적으로 살펴보겠습니다. 먼저, 단축키를 사용하여 문제를 해결하는 방법부터 안내하겠습니다.
단축키로 문제 해결하기
잘못된 단축키가 눌려져 있을 때 가장 간단하게 문제를 해결할 수 있는 방법은 Alt + =를 눌러 사용하는 것입니다. 이 단축키는 일반적으로 자동 합계 기능과 관련이 있지만, 사용자가 자간 설정에 따라 입력 형식이 바뀌게 됩니다.
여기서 Alt + =를 눌렀을 때 발생하는 현상은 엑셀의 설정 중 자동합계가 활성화되면서 입력한 셀에 서식이 적용되는 것입니다. 이로 인해 영어 입력 시 비정상적인 자간으로 표시될 수 있습니다. 어떤 경우에는 이를 통해 잘못된 설정이 초기화되어 문제를 해결할 수 있습니다.
💡 엑셀에서의 띄어쓰기 오류를 간단히 해결하는 팁을 확인해 보세요. 💡
설정 변경으로 해결하기
엑셀의 사용자 정의 설정은 일반 사용자가 자주 건드리지 않는 부분일 수 있습니다. 하지만 이 설정이 잘못되어 있다면 결과적으로 전체 데이터의 표시 방식에 영향을 미칠 수 있습니다. 엑셀에서 자간 문제가 발생했을 경우, 셀의 서식을 재조정하는 것이 필요합니다.
이와 관련하여, 먼저 문제의 데이터가 입력된 셀을 선택한 후, 셀 서식 변경 옵션으로 이동합니다. 여기서 텍스트 형식을 선택하고 확인 후, 불필요한 서식을 제거해야 합니다. 이렇게 재설정하면 자간뿐만 아니라 띄어쓰기 문제도 어느 정도 해결됩니다.
| 서식 종류 | 설명 | 선택 방법 |
|---|---|---|
| 텍스트 | 일반 텍스트 서식 | 셀 선택 후 마우스 오른쪽 클릭 – 서식 셀 선택 |
| 숫자 | 숫자 서식 적용 | 마찬가지로 서식 셀 선택 |
| 일반 | 기본 서식 | 선택 후 바로 적용 |
이러한 서식 재조정 방법은 이상의 오류를 방지하며, 기존 데이터의 복잡성도 단순하게 처리할 수 있게 도와줍니다.
영어 입력 방식 조정하기
엑셀에서 영어 값을 입력할 때에는 종종 기본적으로 설정된 입력 방식에 따라 자간 또는 띄어쓰기 문제를 경험하게 됩니다. 이러한 문제를 예방하기 위해서는 엑셀 내 입력 방식에 따라 조정이 필요합니다. 특히 IME(입력기)를 확인하고 적절한 방식으로 설정해야 합니다.
IME의 설정을 변경하면 자간 문제를 효과적으로 해결할 수 있습니다. 입력기 언어를 영어로 설정하고, 필요한 경우 입력기에 필요한 옵션을 조정하여 자연스러운 입력이 가능하도록 합니다. 이처럼 기본적인 입력 방식을 조정하는 것만으로도 많은 경우 문제를 사전에 예방할 수 있습니다.
💡 엑셀에서 띄어쓰기 문제를 간단히 해결하는 방법을 알아보세요. 💡
결론
엑셀에서 띄어쓰기 오류 및 자간 이상 문제는 꽤 흔하게 발생할 수 있는 오류입니다. 그러나 이 문제는 주로 단축키와 서식의 잘못된 설정에서 기인하게 됩니다. Alt + =를 통해 빠르게 문제를 해결하고, 셀 서식을 변경하는 방법으로 근본적인 문제가 해결될 수 있음을 이해하는 것이 중요합니다.
엑셀 사용 시 발생하는 다양한 오류를 예방하려면 꾸준한 관리와 설정 점검이 필수입니다. 사용 중 문제가 발생할 때에는 위의 방법들을 확인하고 조치를 취하면 좀 더 효율적으로 데이터를 사용할 수 있습니다. 문제가 발생했을 때 이를 적극적으로 해결하는 자세가 필요합니다!
💡 엑셀 필터 정렬 오류의 원인을 알아보세요. 💡
자주 묻는 질문과 답변
💡 엑셀 필터 문제를 간단하게 해결하는 방법을 알아보세요. 💡
- Excel에서 띄어쓰기 오류 발생 시 첫 번째로 해야 할 일은 무엇인가요?
-
먼저, Alt + = 단축키를 눌러 자동 설정을 초기화해보세요.
-
셀 서식을 변경하는 방법은 어떻게 되나요?
-
원하는 셀을 클릭한 후 마우스 오른쪽 버튼을 눌러 서식 셀을 선택하면 다양한 셀 서식을 조정할 수 있습니다.
-
IME 설정이 엑셀에 영향을 미치나요?
- 네, 엑셀의 입력 방식 설정이 종종 문자 입력과 띄어쓰기에 큰 영향을 미칠 수 있습니다.
This blog post provides a detailed breakdown of the issues associated with spacing errors in Excel, offering solutions and insights while following your specified instructions.
엑셀 띄어쓰기 오류 해결 방법: 키보드와 자간 문제를 간단히 해결하기!
엑셀 띄어쓰기 오류 해결 방법: 키보드와 자간 문제를 간단히 해결하기!
엑셀 띄어쓰기 오류 해결 방법: 키보드와 자간 문제를 간단히 해결하기!