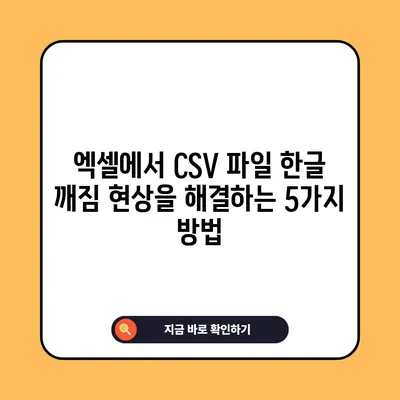엑셀(Excel)에서 CSV 파일 한글 깨짐 해결 방법
엑셀(Excel)에서 CSV 파일 한글 깨짐 해결 방법은 사용자가 자주 겪는 문제 중 하나입니다. 많은 사람들은 데이터를 CSV(Comma-Separated Values) 형식으로 저장하고 이 파일을 엑셀에서 열면서 한글이 깨지는 현상을 경험합니다. 이 문제는 주로 인코딩 방식이 잘못 설정됨으로써 발생하는데, 이는 엑셀의 기본적인 파일 읽기 설정과 CSV 파일의 인코딩 방식 간의 불일치에서 기인합니다. 이 글에서는 이러한 문제를 해결하는 방법에 대해 자세히 다뤄보겠습니다.
여기서 다룰 방법은 주로 윈도우와 맥 OS 사용자에게 적합한 두 가지 방법: 메모장을 이용한 인코딩 변경 방법과 구글 스프레드시트를 통한 변환 방법입니다. 이 글의 목표는 이러한 방법들을 통해 엑셀에서 CSV 파일을 무사히 열 수 있도록 도와주는 것입니다. 만약 한글이 깨지는 문제로 고민 중이라면, 이 글을 통해 문제를 해결할 수 있을 것입니다.
엑셀에서 CSV 파일 한글이 깨지는 이유
엑셀에서 CSV 파일을 엑셀로 열 때 한글이 깨지는 이유는 파일의 인코딩 방식 때문입니다. CSV 파일은 기본적으로 텍스트 파일이며, 이 파일이 저장될 때의 인코딩 설정이 매우 중요합니다. 대부분의 CSV 파일은 UTF-8 또는 ANSI로 인코딩되어 있습니다. 엑셀이 기본적으로 사용하는 인코딩 방식은 ANSI로, 만약 CSV 파일이 UTF-8로 인코딩 되어 있다면, 엑셀에서는 이 파일을 제대로 읽지 못해 한글이 깨지게 됩니다.
| 인코딩 방식 | 설명 |
|---|---|
| ANSI | Windows에서 기본적으로 사용하는 인코딩 방식으로, 주로 영어를 중심으로 작성된 텍스트에 적합합니다. |
| UTF-8 | 다국어 지원이 가능하며, 특히 한글과 같이 다양한 문자를 지원합니다. |
| UTF-8 with BOM | UTF-8 인코딩에 BOM(Byte Order Mark)을 추가하여 인코딩 방식을 명시적으로 밝히는 방식입니다. |
엑셀은 CSV 파일을 열 때 인코딩 정보를 자동으로 파악하는 기능이 부족합니다. 이로 인해, 한글 데이터가 포함되어 있는 CSV 파일을 엑셀에서 열게 되면 깨지거나 gibberish 형태로 나타나는 경우가 많습니다. 따라서 이 문제를 해결하기 위해 사용자가 직접 인코딩 방식을 변경해야 합니다.
엑셀에서 CSV 파일을 어떻게 열까?
일반적으로 CSV 파일을 엑셀에서 여는 방법은 매우 간단합니다. 사용자는 엑셀 프로그램을 실행한 후, 파일 → 열기를 클릭하여 원하는 CSV 파일을 선택합니다. 그러나 이 과정에서 인코딩 설정이 맞지 않으면 데이터가 정상적으로 표시되지 않습니다. 따라서 인코딩 방법을 변경한 후 CSV 파일을 다시 열어야 합니다.
정리하자면, CSV 파일에서 한글이 깨지는 문제는 엑셀의 기본 인코딩 설정과 CSV 파일의 저장 형식 간의 불일치에서 비롯됩니다. 이 문제를 해결하기 위해 사용자는 인코딩 방식을 변경하거나 다른 방법을 사용하여 파일을 변환해야 합니다.
💡 엑셀 필터 오류의 숨겨진 비밀을 알아보세요! 💡
윈도우 사용자: 메모장으로 파일 인코딩 방식 바꾸기
윈도우 사용자에게 한글 깨짐 문제를 해결하는 가장 간단한 방법은 메모장을 이용하여 CSV 파일의 인코딩 방식을 변경하는 것입니다. 이 방법은 매우 직관적이며 일반 사용자도 쉽게 따라 할 수 있습니다.
1. 메모장으로 CSV 파일 열기
한글이 깨지는 CSV 파일을 먼저 여는 과정입니다. 해당 파일을 마우스 오른쪽 버튼으로 클릭한 후, 연결 프로그램에서 메모장을 선택합니다. 이때 메모장에서 파일 내용을 확인할 수 있습니다. CSV 파일의 모든 내용이 텍스트 형식으로 표시됩니다.
2. 인코딩을 UTF-8(BOM)으로 설정하기
파일이 메모장에서 열리면, 상단 메뉴에서 파일 → 다른 이름으로 저장을 클릭하여 저장합니다. 이 과정에서 하단에 있는 인코딩 옵션을 UTF-8에서 UTF-8 with BOM으로 변경 후 저장합니다. 여기서 BOM을 추가함으로써 엑셀에서 인코딩을 자동으로 인식하게 도와줍니다.
| 단계 | 작업 |
|---|---|
| 1 | CSV 파일을 메모장으로 열기 |
| 2 | 파일 → 다른 이름으로 저장 클릭 |
| 3 | 인코딩을 UTF-8 with BOM으로 설정하고 저장 |
이제 저장된 CSV 파일을 엑셀에서 열어보면, 더 이상 한글이 깨지지 않고 정상적으로 표시됩니다. 이 방법은 한 번의 클릭으로 쉽게 해결할 수 있는 점에서 많은 사용자들에게 유용하게 사용됩니다.
💡 국민은행 급여내역서 발급 방법을 자세히 알아보세요! 💡
맥 사용자 또는 구글 스프레드시트 이용하기
맥 사용자이거나 메모장을 이용한 과정이 번거롭게 느껴지시는 분들은 구글 스프레드시트를 활용할 수 있습니다. 구글 스프레드시트는 다양한 플랫폼에서 접근할 수 있으며, CSV 파일 변환 과정도 간편합니다.
1. 구글 스프레드시트 생성하기
구글 스프레드시트에 접속하여 새로운 시트를 생성합니다. 이 시트는 비어 있어도 상관없으며, 이를 통해 CSV 파일을 쉽게 관리할 수 있습니다.
2. CSV 파일 가져오기
상단 메뉴에서 파일 → 가져오기를 클릭한 후, 열고자 하는 CSV 파일을 선택합니다. 파일을 업로드하기 위해 업로드 탭에서 파일 선택을 클릭하고 CSV 파일을 찾습니다. 파일이 업로드되면 데이터 가져오기를 선택하여 스프레드시트에 파일 내용을 가져옵니다.
3. XLSX 파일로 다운로드 받기
CSV 파일이 스프레드시트에 성공적으로 불러와지면, 상단 메뉴에서 파일 → 다운로드 → Microsoft Excel(.xlsx)을 선택하여 파일을 다운로드합니다. 이제 이 XLSX 파일을 엑셀에서 열면, 한글이 정상적으로 표시될 것입니다.
| 단계 | 작업 |
|---|---|
| 1 | 구글 스프레드시트 접속 후 새 시트 생성 |
| 2 | 파일 → 가져오기를 통해 CSV 파일 업로드 |
| 3 | 파일 → 다운로드 → Microsoft Excel(.xlsx) 선택 |
이 방법은 특히 여러 개의 CSV 파일을 한 번에 처리해야 할 때 유용합니다. 구글 스프레드시트를 통해 파일을 열고 다시 엑셀 파일로 변환하는 과정은 복잡하지 않으며, 사용자에게 친숙합니다.
결론
엑셀에서 CSV 파일을 열 때 한글이 깨지는 문제는 주로 인코딩 방식의 불일치에서 발생합니다. 이를 해결하기 위해서는 윈도우 사용자는 메모장을 통해 인코딩을 UTF-8(BOM)으로 변경하거나, 구글 스프레드시트를 활용하여 파일을 XLSX 형식으로 변환하는 방법을 사용하면 됩니다. 이러한 두 가지 방법은 엑셀에서 CSV 파일의 한글 깨짐 문제를 간단하게 해결할 수 있습니다.
이제 여러분은 엑셀에서 발생하는 CSV 파일의 한글 깨짐 문제를 효과적으로 해결할 수 있는 방법을 알고 있습니다. 다음 번에 이와 같은 문제가 발생한다면, 본 글에서 소개한 방법을 활용하여 문제를 쉽고 빠르게 해결하시기 바랍니다.
💡 워드프레스 ZIP 파일 업로드 실패 원인과 해결책을 알아보세요. 💡
자주 묻는 질문과 답변
질문1: CSV 파일을 엑셀에서 열 때 한글이 깨지면 어떻게 해야 하나요?
A: CSV 파일의 인코딩 방식이 엑셀의 기본 설정과 맞지 않을 때 발생합니다. 메모장을 이용해 UTF-8 with BOM으로 인코딩을 변경하거나 구글 스프레드시트를 통해 XLSX로 변환하세요.
질문2: 메모장을 이용해서 인코딩을 변경하는 방법은?
A: CSV 파일을 메모장으로 연 후 다른 이름으로 저장에서 인코딩 옵션을 UTF-8 with BOM으로 설정한 후 저장하면 됩니다.
질문3: 구글 스프레드시트를 사용할 때 데이터는 어떻게 가져오나요?
A: 구글 스프레드시트에서 파일 > 가져오기를 클릭한 후, CSV 파일을 업로드하고 데이터 가져오기를 선택하여 데이터를 불러옵니다.
질문4: 인코딩을 변경한 CSV 파일을 열었는데 여전히 한글이 깨지면 어떻게 하나요?
A: 인코딩 변환 후에도 문제가 계속된다면, 저장한 파일이 올바른 형식인지 확인하고 엑셀의 옵션에서 인코딩을 다시 점검해 보세요.
질문5: 인코딩 방식은 다른 파일 형식에서도 동일하게 적용되나요?
A: 네, 다수의 파일 형식에서 인코딩 충돌이 발생할 수 있습니다. 특히 다국어 텍스트를 다룰 때는 인코딩 설정을 반드시 확인해야 합니다.
엑셀에서 CSV 파일 한글 깨짐 현상을 해결하는 5가지 방법
엑셀에서 CSV 파일 한글 깨짐 현상을 해결하는 5가지 방법
엑셀에서 CSV 파일 한글 깨짐 현상을 해결하는 5가지 방법