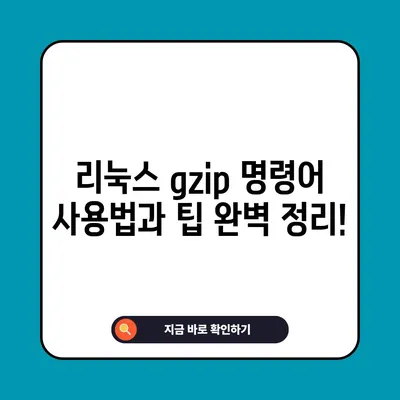리눅스 gzip 명령어 사용 방법 총정리
리눅스에서 많이 사용되는 gzip 명령어를 통해 파일 및 디렉토리들을 효과적으로 압축하고 압축 해제하는 방법에 대해 알아보겠습니다. gzip은 간단하지만 강력한 도구로, 리눅스 환경에서는 필수적으로 숙지해야 하는 명령어 중 하나입니다. 본 글에서는 gzip의 기본 사용법, 옵션, 그리고 응용 방법에 대해 심층적으로 다뤄보겠습니다.
1. gzip 설치 및 기본 확인
먼저 gzip이 여러분의 리눅스 시스템에 설치되어 있는지 확인하는 방법을 살펴보겠습니다. 대부분의 리눅스 배포판에는 기본적으로 gzip이 설치되어 있지만, 만약 설치되어 있지 않다면 직접 설치해주셔야 합니다.
명령어를 입력하여 설치 여부를 확인합니다.
bash
rpm -qa | grep gzip
위의 명령어는 리눅스 시스템에서 설치된 패키지 목록 중 gzip을 필터링합니다. 만약 출력값이 없다면 gzip이 설치되어 있지 않은 것입니다.
설치 방법
레드햇 계열 (RHEL, CentOS 등)에서는 다음 명령어로 gzip을 설치할 수 있습니다:
bash
yum -y install gzip
데비안 계열 (Ubuntu 등)에서는 다음과 같이 입력합니다:
bash
apt -y install gzip
설치가 완료되면, 다음과 같은 명령어를 사용해 gzip의 버전을 확인할 수 있습니다:
bash
gzip –version
gzip 사용법 기본
gzip 명령어는 기본적으로 파일을 압축하는 데 사용됩니다. 압축 방법은 간단합니다. 예를 들어 test.txt라는 텍스트 파일을 gzip으로 압축하려면 다음과 같이 명령어를 입력하면 됩니다:
bash
gzip test.txt
압축이 완료되면 test.txt.gz라는 파일이 생성됩니다. 이 때 원본 파일인 test.txt는 삭제되고, 압축된 파일만 남게 됩니다.
| 명령어 | 설명 |
|---|---|
gzip filename |
filename을 압축하여 filename.gz로 저장 |
gzip -d filename.gz |
filename.gz를 압축 해제하여 filename으로 복구 |
gzip -l filename.gz |
filename.gz의 압축 정보를 출력 |
💡 클라우드 스토리지와 SSD의 차이점, 어디서 확인할 수 있을까요? 💡
2. gzip 옵션 및 고급 사용법
gzip에는 다양한 옵션이 있어 필요에 따라 사용자가 조정할 수 있습니다. 옵션을 활용하면 보다 효율적으로 파일을 압축할 수 있습니다.
유용한 옵션
- -d (decompress): gzip으로 압축된 파일을 해제합니다.
bash
gzip -d test.txt.gz
- -k (keep): 원본 파일을 삭제하지 않고 압축합니다.
bash
gzip -k test.txt
- -v (verbose): 자세한 내용을 출력합니다. 압축 처리 과정과 압축률을 확인할 수 있습니다.
bash
gzip -v test.txt
- -r (recursive): 디렉토리 내 모든 파일을 재귀적으로 압축합니다.
bash
gzip -r my_directory/
이러한 옵션들은 여러분의 상황에 맞게 조합하여 사용할 수 있습니다. 예를 들어, 여러 파일을 한 번에 압축하고 싶다면 다음과 같이 입력할 수 있습니다:
bash
gzip -k *.txt
파일 압축률 조정
gzip의 다른 중요한 기능 중 하나는 압축률을 조정할 수 있다는 점입니다. 기본 설정은 -6이며, 압축률을 높이려면 -1에서 -9 사이의 숫자를 선택할 수 있습니다.
-1: 최저 압축률 (빠른 속도)-9: 최고 압축률 (느린 속도)
예를 들어, 압축률을 최대로 설정하려면 다음과 같이 입력합니다:
bash
gzip -9 test.txt
| 옵션 | 설명 |
|---|---|
-k |
원본 파일을 유지하며 압축 |
-d |
압축 해제 |
-v |
자세한 출력 |
-r |
디렉토리 내 모든 파일 압축 |
-1~-9 |
압축률 조정 (1: 빠름, 9: 느림) |
💡 최적의 클라우드 스토리지를 선택하기 위한 비교를 확인해 보세요. 💡
3. gzip와 tar의 결합 사용법
gzip은 파일 압축에 특화된 도구이므로 여러 파일을 한 번에 압축할 때는 tar(tape archiver)와 결합하여 사용합니다. tar는 여러 파일을 하나의 아카이브 파일로 묶어 주는 역할을 하며, gzip으로 압축할 수 있습니다. 이를 통해 압축률을 높이면서 편리하게 파일을 관리할 수 있습니다.
tar 명령어로 압축하기
먼저 tar 명령어를 통해 파일이나 디렉토리를 tar 아카이브 파일로 생성한 후, gzip으로 압축하는 과정을 살펴보겠습니다.
bash
tar -czf archive.tar.gz my_directory/
위 명령어는 my_directory를 archive.tar.gz로 압축하는 것입니다. 여기서 -c는 아카이브 생성, -z는 gzip 압축, -f는 아카이브 파일 이름을 지정하는 옵션입니다.
tar 압축 해제하기
압축된 tar.gz 파일을 해제하는 방법도 암기해 두면 좋습니다. 다음 명령어로 아카이브를 해제할 수 있습니다.
bash
tar -xzf archive.tar.gz
여기서 -x는 아카이브 해제를 뜻하며, -z는 gzip으로 압축된 파일임을 나타냅니다. 이 과정을 통해 여러분은 파일과 디렉토리를 더욱 효율적으로 관리할 수 있습니다.
| 명령어 | 설명 |
|---|---|
tar -czf archive.tar.gz dir/ |
dir을 gzip으로 압축하여 archive.tar.gz 생성 |
tar -xzf archive.tar.gz |
archive.tar.gz 해제 |
💡 클라우드와 SSD, 어떤 선택이 더 나은지 알고 싶으신가요? 비교해보세요! 💡
결론
리눅스에서 gzip 명령어는 파일 압축의 필수 도구로, 다양한 옵션을 통해 유연하게 활용할 수 있습니다. 명령어의 사용법을 숙지하고 여러 가지 상황에서 적용하는 방법을 알아두면 파일 관리 작업이 훨씬 수월해질 것입니다. 또한, gzip과 tar의 조합을 통해 보다 효율적인 파일 압축과 관리가 가능합니다.
이제 여러분도 리눅스 gzip 명령어를 자유롭게 활용해 보시기 바랍니다. 압축과 해제를 번갈아 하면서 편리한 리눅스 생태계를 경험해 보세요!
💡 클라우드와 SSD의 장단점을 비교해 보세요! 데이터 저장의 최선의 선택은 무엇인지 확인해 보세요. 💡
자주 묻는 질문과 답변
- gzip과 zip의 차이는 무엇인가요?
-
gzip은 주로 단일 파일을 압축하는 데 최적화되어 있으며, zip은 여러 파일을 묶고 동시에 압축할 수 있는 기능을 가지고 있습니다.
-
gzip으로 압축하면 얼마나 공간을 절약할 수 있나요?
-
압축률은 파일의 종류에 따라 다르지만, 텍스트 파일의 경우 50-90%의 공간 절약이 가능합니다.
-
gzip 압축된 파일의 복구는 쉬운가요?
-
gzip으로 압축된 파일은 gzip 명령어로 간단히 복구할 수 있어, 누구나 쉽게 사용할 수 있습니다.
-
압축하면서 결과에 대한 세부 정보를 어떻게 확인하나요?
-v옵션을 사용하면 압축 과정에서 발생하는 정보를 자세히 확인할 수 있습니다.
이 위의 내용이 여러분이 원하시는 블로그 게시글 형식에 맞출 수 있도록 작성된 것입니다. 필요하신 경우 추가적인 내용이나 수정 요청 부탁드립니다.
리눅스 gzip 명령어 사용법과 팁 완벽 정리!
리눅스 gzip 명령어 사용법과 팁 완벽 정리!
리눅스 gzip 명령어 사용법과 팁 완벽 정리!