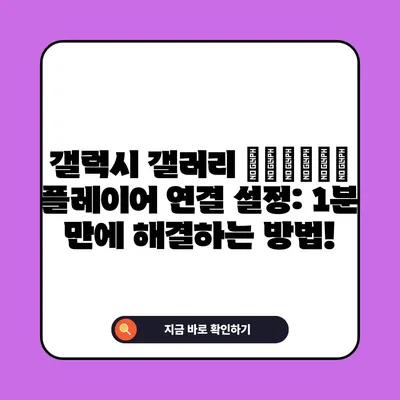갤럭시 갤러리 동영상 비디오 플레이어 연결 설정 1분 해결 방법 갤럭시 갤러리 랩스 활용
갤럭시 갤러리 동영상 비디오 플레이어 연결 설정 방법을 소개합니다. 갤럭시 갤러리 랩스를 활용하여 1분 만에 쉽게 설정하는 법을 알아보세요.
갤럭시 갤러리 랩스(Gallery Labs) 활성화 방법
갤럭시 갤러리의 다양한 실험적 기능을 활용하기 위해서는 먼저 갤럭시 갤러리 랩스를 활성화해야 합니다. 갤럭시 갤러리 동영상 비디오 플레이어 연결 설정 방법의 첫 번째 단계는 바로 이 랩스를 활성화하는 것입니다. 갤러리 앱을 실행한 후, 설정 메뉴로 접근하여 갤러리 정보(About Gallery)의 버전 부분을 여러 번 탭하면 랩스를 활성화할 수 있습니다.
활성화 단계 세부 설명
-
갤러리 앱 실행 및 설정 접근: 갤럭시 디바이스에서 기본으로 설치된 갤러리 앱을 찾아 실행합니다. 오른쪽 하단에 있는 메뉴 아이콘(작대기 세 개)을 수차례 선택하여 설정을 클릭합니다.
-
갤러리 정보 메뉴 선택: 설정 메뉴로 진입하면 여러 옵션이 표시됩니다. 가장 하단에 위치한 갤러리 정보(About Gallery)를 찾아 클릭합니다.
-
버전 부분 탭: 갤러리 정보 화면에서 버전 부분을 지속적으로 탭합니다. 5회에서 7회 정도 누른 후 Gallery Labs is enabled라는 팝업 메시지가 나타날 때까지 클릭합니다.
-
Gallery Labs 접근: 갤럭시 갤러리 랩스 기능이 활성화되면 설정 메뉴의 하단에 Gallery Labs 항목이 추가됩니다. 이곳에는 다양한 실험적 기능이 나열되어 있습니다.
| 단계 | 설명 |
|---|---|
| 1 | 갤러리 앱 실행 및 설정 접근 |
| 2 | 갤러리 정보 선택 |
| 3 | 버전 부분을 여러 번 탭하기 |
| 4 | Gallery Labs 접근 확인 |
이러한 과정을 통해 갤럭시 갤러리 랩스 설정을 완료한 후에는 다양한 기능을 자유롭게 활용할 수 있습니다. 특히, Filmstrip in viewer을 설정하여 동영상 재생을 더욱 간편하게 만드는 것이 관건입니다.
갤럭시 갤러리 동영상 비디오 플레이어 연결 방법
갤럭시 갤러리의 Filmstrip in viewer 기능을 활용하여 동영상을 클릭했을 때 자동으로 비디오 플레이어로 이동하도록 설정하는 방법에 대해 알아보겠습니다.
비디오 플레이어 연결 설정 세부안내
-
갤러리 앱 설정에서 Gallery Labs 확인: 앞서 설명한 방법으로 갤러리 랩스를 활성화한 후, 갤러리 앱을 열고 설정 메뉴를 다시 한번 확인합니다. Gallery Labs 항목이 추가되었는지 확인합니다.
-
Filmstrip in viewer 기능 비활성화: Gallery Labs 메뉴 내에서 Filmstrip in viewer라는 기능을 찾아서 이 기능을 비활성화합니다. 이를 통해 갤러리 내 동영상 탐색 시 필름 스트립 형식의 미리보기가 없어지게 됩니다.
-
갤러리 앱 종료 후 재실행: 설정을 완료한 후, 갤러리 앱을 완전히 종료해야 합니다. 이 과정을 통해 설정된 내용이 제대로 적용될 수 있습니다.
-
동영상 선택하여 확인: 갤러리 앱을 다시 실행한 뒤, 재생하고자 하는 동영상을 선택합니다. 설정이 제대로 적용되었다면, 동영상 선택 즉시 비디오 플레이어로 바로 이동하여 재생됩니다.
| 단계 | 설명 |
|---|---|
| 1 | 갤러리 앱 설정에서 Gallery Labs 활성화 확인 |
| 2 | Filmstrip in viewer 기능 비활성화 |
| 3 | 갤러리 앱 종료 후 재실행 |
| 4 | 동영상 선택 후 비디오 플레이어로 재생 여부 확인 |
이 방법을 통해 갤럭시 갤러리 앱에서 동영상을 보다 쉽게 재생할 수 있습니다. 과거처럼 복잡한 단계를 거치지 않고 즉시 비디오 플레이어를 통해 동영상을 즐길 수 있는 환경을 마련하는 것입니다. 사용자는 이제 불편함 없이 동영상을 감상할 수 있습니다.
결론
이번 포스팅에서는 갤럭시 갤러리 동영상 비디오 플레이어 연결 설정 방법과 갤럭시 갤러리 랩스의 활용에 대해 알아보았습니다. 갤럭시 갤러리 앱의 업데이트로 인해 동영상 재생 방식이 변화했지만, 랩스를 활용하면 이전의 편리한 설정으로 돌아갈 수 있습니다. 활성화 방법을 통해 다양한 기능을 손쉽게 사용할 수 있으니, 오늘 바로 설정해 보시기를 권장합니다.
자, 드디어 동영상을 비디오 플레이어에서 손쉽게 즐길 수 있는 방법을 알게 되셨으니, 이제 여러분의 갤럭시 갤러리를 보다 효과적으로 활용하고 즐길 차례입니다!
💡 LD플레이어의 기기 호환성 문제를 쉽게 해결하는 방법을 알아보세요. 💡
자주 묻는 질문과 답변
💡 유튜브의 숨겨진 기능을 활용해보세요! 💡
질문: 갤럭시 갤러리 랩스를 활성화하면 어떤 기능이 추가되나요?
답변: 갤럭시 갤러리 랩스를 활성화하면 다양한 실험적 기능에 접근할 수 있습니다. 특히 Filmstrip in viewer 등 사용자 편의성을 높이는 기능들이 있습니다.
질문: 동영상 클릭 시 자동으로 비디오 플레이어로 연결되지 않으면 어떻게 하나요?
답변: 이 경우, 설정에서 Filmstrip in viewer를 비활성화하고 갤러리 앱을 완전히 종료 후 재시작해 보세요. 이를 통해 설정이 적용되며 자동 연결이 이루어질 것입니다.
질문: 갤럭시 갤러리 앱은 자주 업데이트되나요?
답변: 네, 삼성의 갤럭시 갤러리 앱은 정기적으로 업데이트되며 새로운 기능을 지속적으로 추가하고 있습니다. 사용자 피드백에 따라 기능이 변경될 수 있습니다.
질문: 갤럭시 갤러리의 다른 기능은 무엇이 있나요?
답변: 갤럭시 갤러리는 사진 및 비디오 편집, 클라우드 저장, 공유 기능 등 다양한 기능을 제공하여 사용자 경험을 향상시키고 있습니다.
갤럭시 갤러리 वीडियो 플레이어 연결 설정: 1분 만에 해결하는 방법!
갤럭시 갤러리 वीडियो 플레이어 연결 설정: 1분 만에 해결하는 방법!
갤럭시 갤러리 वीडियो 플레이어 연결 설정: 1분 만에 해결하는 방법!