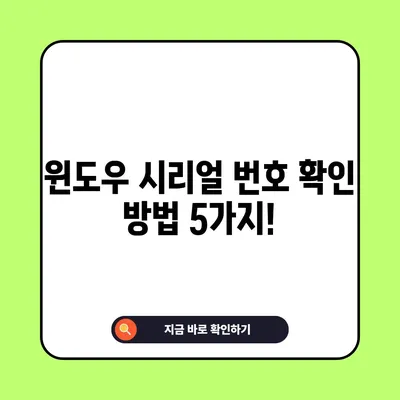윈도우 시리얼 번호 확인하는 방법서버 간단
윈도우 시리얼 번호 확인하는 방법서버 간단. 명령 프롬프트를 통해 간단히 시리얼 번호를 확인하는 방법을 단계별로 설명합니다.
윈도우 시리얼 번호 확인하는 방법서버 간단 소개
윈도우 운영 체제를 사용하는 사람들에게는 다양한 이유로 서버의 시리얼 번호를 확인해야 할 때가 많습니다. 예를 들어, 하드웨어 문제를 해결하거나 정품 인증을 위한 확인 과정 등이 있습니다. 이번 포스트에서는 윈도우 시리얼 번호 확인하는 방법서버에 대해 자세히 알아보겠습니다. 명령 프롬프트(또는 CMD)를 통해 몇 가지 간단한 명령어를 입력하는 것으로 쉽게 확인할 수 있습니다.
시리얼 번호를 확인하는 과정은 크게 세 단계로 나눌 수 있습니다.
첫째, 명령 프롬프트를 실행하는 것이고,
둘째, 관련 명령어를 입력하는 것입니다.
마지막으로 출력된 결과를 확인하고, 필요한 조치를 취하는 것입니다. 이 과정은 간단하여 컴퓨터 초보자도 쉽게 따라할 수 있습니다.
아래의 표는 윈도우에서 시리얼 번호를 확인하는 과정을 요약하고 있습니다.
| 단계 | 설명 |
|---|---|
| 1 | Win + R 키를 눌러 실행 대화상자를 엽니다. |
| 2 | cmd를 입력하여 명령 프롬프트를 엽니다. |
| 3 | 명령어 입력 후 결과를 확인합니다. |
시리얼 번호 확인에 대한 정확한 이해를 위해, 과정에서 사용되는 명령어의 의미도 간단히 알아두는 것이 좋습니다.
명령 프롬프트를 통한 시리얼 번호 확인
명령 프롬프트가 실행된 후, 시리얼 번호를 확인하기 위해서는 아래의 두 가지 명령어를 사용하면 됩니다.
wmic bios get SerialNumberwmic csproduct get IdentifyingNumber
첫 번째 명령어는 컴퓨터의 BIOS에서 직접 시리얼 번호 정보를 가져옵니다. BIOS는 컴퓨터가 부팅할 때 하드웨어와 소프트웨어 간의 연결고리 역할을 하며, 중요한 하드웨어 정보가 저장되어 있는 곳입니다. 이를 통해 하드웨어 제조사에 의해 할당된 고유의 식별 번호를 확인할 수 있습니다.
두 번째 명령어는 시스템의 제품 ID를 가져옵니다. 이 값은 운영 체제 설치 시에 할당되며, 특정 제품과 관련된 추가적인 정보를 확인하는 데 유용합니다.
이러한 명령어들의 결과는 쉽게 이해할 수 있는 형태로 출력되며, 다음과 같은 형식입니다.
| 필드명 | 설명 |
|---|---|
| SerialNumber | 시스템의 시리얼 번호 |
| IdentifyingNumber | 제품 식별 번호 |
이 결과를 활용하여, 이후의 IT 문제 해결 과정이나 소프트웨어 인증 절차를 간소화할 수 있습니다.
시리얼 번호 확인 후 조치 사항
시리얼 번호를 확인한 후, 몇 가지 추가 조치를 고려할 수 있습니다. 예를 들어, 시리얼 번호를 메모장에 복사해 두면, 향후 필요한 경우 쉽게 참고할 수 있습니다. 이렇게 해두면 고객 지원 서비스를 요청할 때나 직접적인 하드웨어 문제 해결 시 유용하게 활용 가능합니다.
또한, 만약 시리얼 번호가 맞지 않거나 알 수 없는 값이 출력된다면, 이는 시스템에 문제가 있을 수 있는 신호입니다. 이 경우는 하드웨어 점검이나, BIOS 업데이트를 고려할 필요가 있습니다.
다음은 시리얼 번호 확인 후 고려할 수 있는 몇 가지 조치입니다.
- 시리얼 번호를 메모장에 기록하기
- 하드웨어 제조사의 공식 웹사이트를 통해 추가 지원 요청하기
- 필요 시, 기술 지원 서비스에 문의하기
이러한 과정들을 통해 사용자는 자신이 사용하는 시스템에 대한 더 깊은 이해를 가질 수 있으며, 문제 발생 시 신속하게 대응할 수 있습니다.
💡 윈도우 시리얼 번호를 쉽게 찾는 방법을 지금 바로 알아보세요! 💡
결론
이번 포스트에서는 윈도우 시리얼 번호 확인하는 방법서버에 대해 자세히 알아보았습니다. 명령 프롬프트를 활용하여 간단하게 시리얼 번호를 확인하고, 그 후 어떠한 조치를 취할 수 있는지에 대해서도 설명했습니다. 기술적인 문제를 해결하기 위해서는 기본적인 하드웨어 정보가 반드시 필요하다는 점을 잊지 말아야 합니다.
시리얼 번호 확인은 조금 복잡하게 느껴질 수 있지만, 한 번만 해보면 이후에는 이 과정이 얼마나 간단한지를 깨닫게 될 것입니다. 앞으로도 IT 관련 작업을 수행할 때 필요한 정보 체크리스트에 이 과정을 추가하시길 권장합니다.
여러분의 서버 관리가 더욱 간편해지길 바라며, 필요한 정보를 누락하지 않고 확인하는 데 도움이 되었기를 바랍니다!
💡 윈도우 10 정품 인증을 놓치지 마세요! 제품 키를 쉽게 확인하는 방법을 알아보세요. 💡
자주 묻는 질문과 답변
💡 윈도우10 정품 인증 문제를 쉽게 해결하는 방법을 알아보세요. 💡
- 윈도우에서 시리얼 번호를 확인하는 방법은 무엇인가요?
-
명령 프롬프트에서
wmic bios get SerialNumber또는wmic csproduct get IdentifyingNumber를 입력하여 확인할 수 있습니다. -
시리얼 번호를 확인하는 이유는 무엇인가요?
-
하드웨어 문제 해결, 정품 인증 등의 목적으로 필요합니다.
-
만약 출력된 시리얼 번호가 예상과 다르다면 어떻게 하나요?
-
문제가 발생할 수 있으니, 하드웨어 점검이나 BIOS 업데이트를 고려해야 합니다.
-
시리얼 번호를 기록해 두는 것이 왜 중요한가요?
-
고객 지원 요청이나 하드웨어 문제 발생 시 필요한 정보를 쉽게 찾아볼 수 있기 때문입니다.
-
명령 프롬프트에 대한 이해도가 낮은데, 이 방법은 어렵나요?
- 명령어 입력 과정만 숙지하면 누구나 쉽게 따라할 수 있습니다.
윈도우 시리얼 번호 확인 방법 5가지!
윈도우 시리얼 번호 확인 방법 5가지!
윈도우 시리얼 번호 확인 방법 5가지!