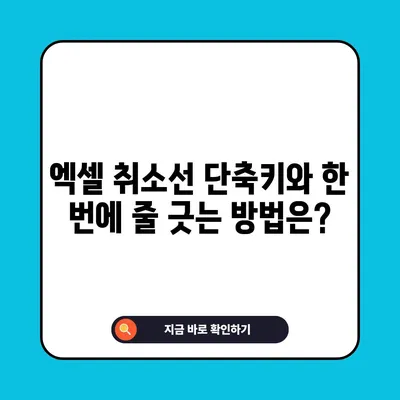엑셀 취소선 단축키 및 가운데 줄긋기 10초내 찾기
엑셀 취소선 단축키 및 가운데 줄긋기는 많은 사용자가 필요로 하는 기능입니다. 이러한 기능들은 특히 목표와 계획을 관리하거나 중요하지 않게 된 내용을 명확히 표시하는 데 유용합니다. 이번 포스팅에서는 엑셀에서 취소선을 긋는 다양한 방법에 대해 자세히 알아보겠습니다. 본 포스트를 통해 엑셀의 기본적인 활용을 개선하고, 여러분의 엑셀 능력을 한 단계 끌어올리는 기회를 제공하고자 합니다.
엑셀 취소선 단축키 (Ctrl + 5)
엑셀에서 취소선을 긋기 위한 가장 간단한 방법 중 하나는 단축키인 Ctrl + 5를 활용하는 것입니다. 이 단축키는 선택된 셀이나 텍스트에 취소선을 추가하거나 제거하는 데 사용됩니다. 생각해보세요, 중요한 프로젝트 리스트가 있을 때 어떤 항목이 완료되었는지를 표시하고 싶을 때 이 단축키를 사용하면 유용합니다.
사용 예시
예를 들어, 아래처럼 2023년 목표라는 목록이 있다고 가정해봅시다. 각 항목을 입력한 후에 완료된 항목에 취소선을 추가해보세요:
- 새로운 사람 만나기
- 헬스장 등록하기
- 독서 목표 달성하기
이 목록에서 헬스장 등록하기 항목에 취소선을 추가하려면 해당 셀을 선택한 후 Ctrl + 5를 누르면 됩니다. 완료한 항목에 대해 즉각적인 시각적 피드백을 받을 수 있습니다.
| 목표 | 완료 여부 |
|---|---|
| 새로운 사람 만나기 | x |
| 헬스장 등록하기 | ✔️ |
| 독서 목표 달성하기 | x |
이와 같이 간단하게 취소선을 사용하여 목표의 진행 상황을 관리할 수 있습니다. 또한, 여러 셀을 선택한 후 단축키를 사용하면 한 번에 여러 항목에 취소선을 추가할 수 있어 더욱 효율적입니다.
💡 셀 내 첫 글자의 언어를 쉽게 구분해보세요! 💡
엑셀 취소선을 글꼴 설정에서 찾기
엑셀에서는 취소선을 글꼴 설정을 통해서도 추가할 수 있습니다. 이 방법은 그래픽 사용자 인터페이스를 좋아하는 사용자에게 더욱 적합합니다. 방법은 간단합니다. 우선 취소선을 추가하려는 셀이나 텍스트를 선택한 후, 다음 단계로 진행합니다.
단계별 지침
- 셀을 선택한 후,
Ctrl + Shift + F를 눌러 글꼴 설정 메뉴를 엽니다. 또는 위쪽 메뉴에서 홈 탭을 찾아서 글꼴 그룹에서 하단 오른쪽의 작은 화살표를 클릭합니다. - 글꼴 설정 창이 열리면 효과라는 항목에서 취소선을 선택합니다.
- 설정이 완료되면 확인을 클릭하여 변경 사항을 적용합니다.
이 방법은 특정 텍스트의 일부에만 취소선을 적용하고 싶을 때도 매우 유용합니다. 예를 들어 엑셀 학습하기라는 문장에서 학습하기 부분에만 취소선을 적용하고 싶을 때, 드래그하여 선택한 후 위 단계를 따릅니다.
| 조작 방법 | 설명 |
|---|---|
Ctrl + Shift + F |
글꼴 설정 메뉴 열기 |
| 효과에서 취소선 | 취소선 체크 |
| 확인 클릭 | 변경 사항 적용 |
이 방법을 통해 원하는 텍스트에만 취소선을 추가하여 엑셀 문서를 더욱 깔끔하고 이해하기 쉽게 유지할 수 있습니다.
💡 R을 활용해 엑셀 파일을 나누고 합치는 간단한 방법을 알아보세요. 💡
엑셀 취소선 셀서식 활용
마지막으로, 엑셀의 셀서식 기능을 활용하여 취소선을 추가하는 방법에 대해 알아보겠습니다. 셀 서식을 통해 특정 셀에 대해 보다 정교한 설정을 적용할 수 있습니다.
방법 설명
- 취소선을 긋고 싶은 셀을 선택한 후, 마우스 오른쪽 버튼을 클릭합니다.
- 나타나는 메뉴에서 셀 서식을 선택합니다.
- 글꼴 탭으로 이동한 후 효과 섹션에서 취소선을 체크합니다.
- 설정을 마친 뒤 확인 버튼을 클릭하여 적용합니다.
이 방법은 특히 많은 정보를 한 번에 수정할 필요가 있을 때 유용합니다. 예를 들어, 프로젝트 계획서에서 여러 항목을 동시에 완료로 표시하고 싶을 때 선택한 모든 셀의 서식을 변경할 수 있습니다.
| 셀 서식 조작 방법 | 설명 |
|---|---|
| 마우스 오른쪽 클릭 | 셀 서식 메뉴 열기 |
| 셀 서식 선택 | 서식 변경 창으로 이동 |
| 글꼴 탭에서 취소선 | 취소선 설정 후 적용 |
이렇게 셀 서식을 활용하면 여러 열과 행을 관리할 때 보다 편리하게 취소선을 사용하여 관리할 수 있습니다.
💡 엑셀 필터 사용 시 의외의 오류를 해결하는 팁을 알아보세요. 💡
결론
💡 아이폰 16 액세서리의 디자인과 기능을 한눈에 알아보세요. 💡
이번 포스팅에서는 엑셀 취소선 단축키와 가운데 줄긋기를 포함하여, 취소선을 추가하는 다양한 방법에 대해 자세히 설명했습니다. 엑셀은 많은 기능을 제공하지만, 기본적인 기능을 효율적으로 활용하는 것이 중요합니다. 엑셀 취소선 단축키 및 가운데 줄긋기 10초내 찾기와 같은 기능들은 발생할 수 있는 다양한 상황에서 시간을 절약해주는 데 크게 기여할 것입니다. 친구나 동료에게도 이 정보를 공유하여 더 나은 엑셀 활용법을 알려주면 좋겠습니다. 엑셀로 더 다음 단계로 나아갈 준비가 되셨나요? 이제 여러분의 차례입니다!
자주 묻는 질문과 답변
질문 1: 엑셀 취소선 단축키는 무엇인가요?
답변: 엑셀에서 취소선을 추가하기 위해 사용하는 단축키는 Ctrl + 5입니다. 선택한 셀이나 텍스트에 즉시 취소선을 추가하거나 제거할 수 있습니다.
질문 2: 취소선을 텍스트의 일부에만 적용할 수 있나요?
답변: 네, 가능합니다. 목을 드래그하여 특정 텍스트를 선택한 후 Ctrl + 5를 눌러서 그 부분에만 취소선을 적용할 수 있습니다.
질문 3: 글꼴 설정에서 취소선을 추가하는 방법은 무엇인가요?
답변: 셀을 선택한 후 Ctrl + Shift + F 또는 글꼴 그룹의 작은 화살표를 클릭하여 글꼴 설정 메뉴를 열고 효과에서 취소선을 체크하면 됩니다.
질문 4: 여러 셀에 동시에 취소선을 추가하는 방법은?
답변: 여러 셀을 선택한 후 Ctrl + 5를 누르면 선택된 모든 셀에 취소선을 일괄적으로 추가할 수 있습니다.
질문 5: 취소선이 필요 없는 경우 어떻게 제거하나요?
답변: 선택한 셀에 대해 다시 Ctrl + 5를 누르면 취소선이 제거됩니다.
엑셀 취소선 단축키와 한 번에 줄 긋는 방법은?
엑셀 취소선 단축키와 한 번에 줄 긋는 방법은?
엑셀 취소선 단축키와 한 번에 줄 긋는 방법은?