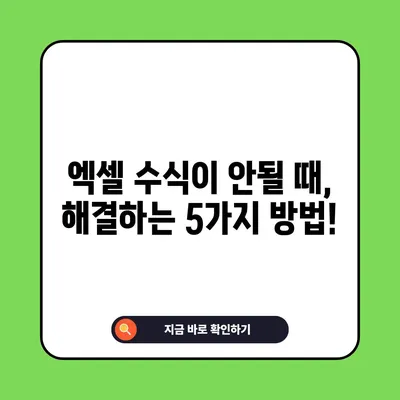엑셀 수식 안될때 안먹힐때 되게 하는법
엑셀 수식 안될때 안먹힐때 되게 하는법에 대해 알아보겠습니다. 엑셀을 사용할 때 수식이 제대로 계산되지 않으면 많은 사용자들이 당황스럽고 심지어 스트레스를 느끼기도 합니다. 이 포스트에서는 이러한 문제를 해결하기 위한 다양한 방법과 설정을 자세히 살펴보도록 하겠습니다.
수식 기능 점검하기
엑셀에서 수식이 작동하지 않는 것은 특히나 문제가 될 수 있으며, 이 경우 직접적으로 수식을 점검하는 것이 필수적입니다. 첫 번째로, 수식이 제대로 계산되고 있지 않은지 직접 확인하는 것이 좋습니다. 예전에 작성한 보고서에서 수식 자동 계산 기능이 비활성화되어 결과값이 업데이트되지 않아 상사에게 꾸중을 들었던 경우가 있습니다.
다음의 간단한 단계로 수식을 점검할 수 있습니다:
- 수식 입력하기: 셀에 간단한 수식을 입력해 보세요. 예를 들어,
=A1+B1과 같은 기본적인 수식을 입력해 보면서 A1과 B1 셀에 숫자가 입력되었을 때 결과가 자동으로 계산되는지 확인합니다. - 자동 계산 옵션 확인: 엑셀의 기본 설정에서 수식은 자동으로 계산되도록 되어 있어야 합니다. 이 설정이 오류가 발생하는 경우 수동으로 설정되었을 수 있습니다.
다음 테이블은 수식이 작동하지 않을 경우 확인할 수 있는 옵션에 대한 정보를 정리한 것입니다:
| 확인 항목 | 방법 | 설명 |
|---|---|---|
| 수식 입력 | 직접 셀에 수식 입력 | 예시: =A1+B1 |
| 계산 옵션 | 파일 -> 옵션 -> 수식 | 자동으로 설정되어 있는지 확인 |
| 자동 계산 | 수식에 숫자 입력 후 확인 | 결과값이 예상대로 나오는지 체크 |
자동 계산 기능 설정하기
엑셀에서 수식을 제대로 작동하지 않게 만드는 주요 원인 중 하나는 자동 계산이 비활성화되어 있다는 것입니다. 이 문제는 설정을 통해 쉽게 해결할 수 있습니다. 다음은 자동 계산을 설정하는 단계입니다:
- 파일 메뉴 열기: 엑셀 화면의 왼쪽 상단에 있는 파일 탭을 클릭합니다.
- 옵션 선택: 나타난 메뉴에서 옵션을 선택합니다. 옵션 메뉴는 화면의 왼쪽 하단에 위치해 있습니다.
- 수식 탭 선택: Excel 옵션 창이 열리면 수식 탭을 클릭합니다.
- 계산 옵션 확인: 오른쪽 패널에서 계산 옵션을 확인합니다. 여기에서 자동을 선택하고 확인 버튼을 클릭합니다.
이와 같은 설정을 대중화하면, 각 셀에 숫자를 입력했을 때 자동으로 결과값이 계산되는 것을 확인할 수 있습니다. 다음은 여기서 제공하는 정보를 정리한 표입니다:
| 단계 | 설명 |
|---|---|
| 1. 파일 메뉴 열기 | 엑셀 화면 상단의 파일 선택 |
| 2. 옵션 선택 | 아래쪽 메뉴에서 옵션 클릭 |
| 3. 수식 탭 선택 | Excel 옵션에서 수식 선택 |
| 4. 계산 옵션 변경 | 자동 선택 후 확인 클릭 |
💡 엑셀 고정셀 설정 해제를 쉽게 배워보세요! 💡
수식을 사용하며 겪는 공통 문제
수식을 작성하면서 겪는 공통적인 문제는 여러 가지 있습니다. 예를 들어, 수식이 기대하는 대로 작동하지 않거나 필요할 때 결과가 계산되지 않는 경우가 이러한 예에 해당합니다. 여기서 주의해야 할 몇 가지 문제를 짚어보겠습니다.
- 수식 잘못 입력: 수식이 잘못된 경우 결과가 계산되지 않을 수 있습니다. 예를 들어
=A1 + B1이 아닌=A1 B1처럼 입력할 경우 오류가 발생합니다. - 셀 서식 문제: 계산된 결과를 보여주는 셀의 서식이 비정상적인 경우, 예를 들어 텍스트로 되어 있을 경우에도 문제를 일으킬 수 있습니다.
- 수식 오류: 수식에서 오류가 발생할 경우, 수식에 에러 메시지가 표시됩니다. 이 경우 특정 오류 코드를 기반으로 문제를 해결해야 합니다.
아래의 표는 이러한 문제와 해결책을 정리한 것입니다:
| 문제 유형 | 설명 | 해결책 |
|---|---|---|
| 수식 입력 오류 | 잘못된 방식으로 수식을 입력 | 올바른 수식 형식으로 수정 |
| 서식 문제 | 셀의 서식이 잘못됨 | 셀 서식을 일반으로 변경 |
| 수식 에러 | #DIV/0!, #VALUE! 등 오류 |
오류 메시지 확인 후 수정하기 |
💡 엑셀 수식 문제의 숨은 원인을 밝혀보세요! 💡
결론
엑셀 수식 안될때 안먹힐때 되게 하는법은 다양하지만, 실질적으로 가장 중요한 것은 수식을 점검하고 올바른 옵션을 설정하는 것입니다. 엑셀의 자동 계산 기능을 활성화하면 많은 문제들이 해결될 수 있습니다.
따라서 이 포스트에서 설명한 단계들을 하나하나 따라 해보며, 기본적인 엑셀 사용법을 챙기고 필요할 때 적절히 대응할 수 있도록 한다면, 엑셀 작업의 효율성은 한층 높아질 것입니다.
아무리 복잡한 수식도 기본에 충실하면 완벽하게 작동할 수 있습니다. 이제 자신감을 가지고 다음 프로젝트에 임해보세요! 사용하다가 문제가 발생했다면 언제든지 이 블로그를 다시 찾아주시기 바랍니다.
💡 엑셀 필터 오류, 이젠 걱정하지 마세요! 해결 방법을 확인해 보세요. 💡
자주 묻는 질문과 답변
💡 엑셀 필터 문제 해결 방법을 지금 바로 알아보세요! 💡
Q1: 수식이 자동으로 계산되지 않는데 어떻게 해야 하나요?
답변1: 엑셀에서 수식 계산 옵션을 확인하여 자동으로 설정되어 있는지 확인하시고, 필요하다면 직접 수식을 입력해보세요.
Q2: 수식 입력 시 오류가 발생하는 이유는 무엇인가요?
답변2: 입력 형식이 잘못된 경우 마주칠 수 있습니다. 예를 들어, 컴마가 아닌 점을 사용했거나 괄호를 놓쳤을 가능성이 있습니다.
Q3: 서식 문제로 수식이 계산되지 않는다면?
답변3: 수식 결과를 보여주는 셀의 서식을 일반으로 변경하면 문제가 해결될 수 있습니다.
Q4: 수식을 업데이트하기 위해 엑셀을 껐다가 켜야 하나요?
답변4: 수식 계산 옵션을 변경한 후 엑셀을 재시작하는 것이 좋습니다. 시스템이 변경 사항을 반영하기 위해 필요할 수 있습니다.
엑셀 수식이 안될 때, 해결하는 5가지 방법!
엑셀 수식이 안될 때, 해결하는 5가지 방법!
엑셀 수식이 안될 때, 해결하는 5가지 방법!