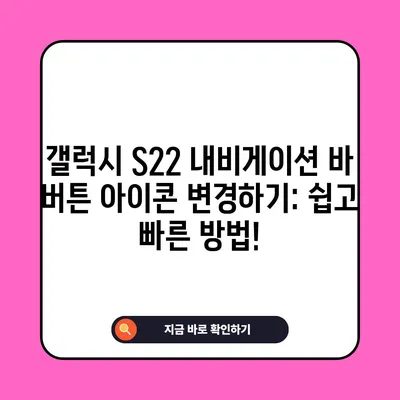갤럭시 S22 내비게이션 바 버튼 아이콘 그림 변경 및 꾸미기 방법
갤럭시 S22 내비게이션 바 버튼 아이콘 그림 변경 및 꾸미기 방법에 대해 알아보겠습니다. 이 포스팅에서는 기본적으로 제공되는 내비게이션 바의 버튼 아이콘을 개인의 취향에 맞게 쉽게 변경하고 꾸미는 방법을 단계별로 소개할 것입니다. 여러분의 갤럭시 S22를 더욱 개성 있게 만들어 줄 이 설정 방법을 감동적으로 배워보세요.
갤럭시 S22 내비게이션 바의 이해
갤럭시 S22의 내비게이션 바는 화면 하단부에 위치해 있으며, 세 개의 주요 버튼으로 구성되어 있습니다: [최근 앱] 버튼, [홈] 버튼, [뒤로 가기] 버튼입니다. 이 버튼들은 스마트폰 사용의 기본 요소로서, 다양한 기능을 제공합니다. 예를 들어, [최근 앱] 버튼을 클릭하면 사용했던 앱들의 히스토리를 보여주며, [홈] 버튼을 누르면 홈 화면으로 돌아갈 수 있습니다.
마지막으로 [뒤로 가기] 버튼은 현재 화면을 종료하고 이전 화면으로 돌아가는 기능을 합니다.
| 버튼 종류 | 기능 설명 |
|---|---|
| 최근 앱 | 최근 사용한 앱 목록을 표시 |
| 홈 | 홈 화면으로 즉시 이동 |
| 뒤로 가기 | 이전 화면으로 돌아가기 |
기본적으로 제공되는 아이콘 디자인도 무난하지만, 많은 사용자들은 더 멋진 선호 디자인을 원합니다. 개인의 취향에 맞춰 커스터마이징 가능성은 스마트폰 사용의 즐거움을 배가시킵니다. 사용자가 좋아하는 테마나 스타일대로 각 아이콘을 변경함으로써, 더 이상 일반적인 모습의 스마트폰이 아닌 자신만의 독특한 스마트폰으로 만들어 보세요.
내비게이션 바 버튼 아이콘 변경하기
래서 내비게이션 바의 아이콘을 변경하기 위해서는 몇 가지 단계를 거쳐야 합니다. 이러한 과정을 통해 사용자는 갤럭시 S22의 내비게이션 바를 다채롭게 꾸밀 수 있습니다. 자, 그럼 시작해볼까요?
-
전원 버튼 누르기: 첫 번째 단계는 갤럭시 S22 오른쪽면의 전원 버튼을 눌러 홈 화면을 켜는 것입니다. 스마트폰이 잠금 상태일 경우, 먼저 잠금을 해제해야 합니다.
-
Good Lock 앱 실행: 내비게이션 바 아이콘을 변경하기 위해서는 Good Lock이라는 앱이 필요합니다. 이 앱이 설치되어 있지 않다면, Galaxy Store에서 다운로드하여 설치합니다.
-
NavStar 선택하기: Good Lock 앱을 실행한 후, NavStar 항목을 터치하여 들어갑니다. 이 기능은 내비게이션 바의 사용자 설정을 가능하게 해줍니다.
-
시작하기: 화면의 안내문구를 따라 Start 버튼을 누릅니다. 이미 설정을 완료한 경우에는 이 단계를 건너뛸 수 있습니다.
| 단계 | 설명 |
|---|---|
| 1 | 전원 버튼 클릭으로 홈 화면 진입 |
| 2 | Good Lock 앱 설치 및 실행 |
| 3 | NavStar 선택 후 설정 메뉴로 이동 |
| 4 | Start 버튼 클릭 |
이어서, 몇 가지 추가 단계를 통해 원하는 아이콘으로 변경할 수 있습니다.
-
설정 버튼 클릭: 하단에 나타나는 메뉴에서 설정 버튼을 눌러 다음 단계로 이동합니다.
-
애플리케이션 권한 조정: 애플리케이션 정보 화면에서 권한 항목으로 들어가 저장 공간 접근 권한을 조정해야 합니다. 미디어 액세스만 허용 항목을 체크하여 설정합니다.
-
변경 적용하기: 변경이 끝난 후, 내비게이션 바에 대한 추가 설정을 할 수 있습니다. 투명도 조절, 아이콘 선택 등이 포함됩니다.
사용자가 디자인하는 내비게이션 바
이제 갤럭시 S22 내비게이션 바 버튼의 아이콘을 본인의 취향에 맞게 꾸며봅시다! 디자인 요소들은 사용자가 고를 수 있는 여러 가지 아이콘 모양으로 제공됩니다. 이 과정은 단순히 아이콘을 바꾸는 것일 뿐만 아니라, 사용자가 본인의 스마트폰을 어떻게 표현하고 싶은지에 대한 중요한 질문이기도 합니다.
-
아이콘 모양 선택: 하단 메뉴에서 원하는 아이콘을 각각 눌러 선택합니다. 미리 보기를 통해 변경될 아이콘 모양을 확인할 수 있습니다.
-
저장하기: 원하는 설정을 모두 마친 후, 우측 상단의 저장 버튼을 눌러 설정을 완료합니다.
-
최종 적용: 이전 화면으로 돌아가 방금 생성한 항목을 탭하여 최종적으로 적용합니다. 이제 내비게이션 바가 사용자가 선택한 디자인으로 바뀌어 있을 것입니다.
이 과정은 갤럭시 S22의 내비게이션 바를 사용자가 선택한 개성 넘치는 아이콘으로 바꿔주는 것은 물론입니다. 스마트폰의 매력을 한껏 높이는 일이 될 것입니다.
💡 갤럭시 폰트 변경 방법과 꿀팁을 확인해 보세요! 💡
마무리
갤럭시 S22의 내비게이션 바 버튼 아이콘은 사용자가 원할 경우 쉽게 꾸미고 바꿀 수 있는 기능입니다. 이미 자신만의 개성을 반영한 디자인을 설정하였거나, 이제 시작해보려는 분들 모두에게 유용한 정보가 되었기를 바랍니다. 다음에는 더 흥미롭고 유익한 정보를 가지고 찾아올 테니, 기대해 주세요!
💡 갤럭시 폰트 변환 방법을 쉽게 알아보세요! 💡
자주 묻는 질문과 답변
-
Q: 내비게이션 바 버튼 아이콘을 변경하려면 어떤 앱이 필요한가요?
A: Good Lock 앱이 필요합니다. 이 앱을 통해 NavStar 기능을 사용할 수 있습니다. -
Q: 아이콘을 변경하는 과정은 복잡한가요?
A: 아닙니다. 단계별로 따라하면 쉽게 변경할 수 있습니다. -
Q: 변경된 아이콘은 언제 적용되나요?
A: 설정을 완료하고 저장 버튼을 클릭하면 즉시 적용됩니다. -
Q: 나는 디자인에 대해 잘 모르는데, 아이콘 선택에 어려움이 있을까요?
A: 미리 보기 기능이 있어 선택 전에 항상 확인할 수 있으므로 걱정하지 않아도 됩니다. -
Q: 원할 때 다시 기본 아이콘으로 복귀할 수 있나요?
A: 네, 설정에서 원래의 기본 아이콘으로 간단히 되돌릴 수 있습니다.
갤럭시 S22 내비게이션 바 버튼 아이콘 변경하기: 쉽고 빠른 방법!
갤럭시 S22 내비게이션 바 버튼 아이콘 변경하기: 쉽고 빠른 방법!
갤럭시 S22 내비게이션 바 버튼 아이콘 변경하기: 쉽고 빠른 방법!